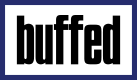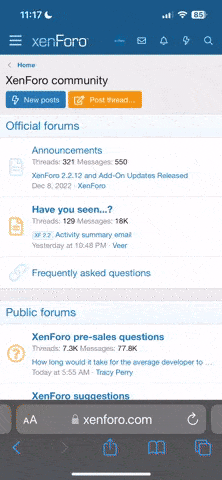EspCap
Raid-Boss
- Mitglied seit
- 23.06.2008
- Beiträge
- 7.346
- Reaktionspunkte
- 91
- Kommentare
- 34
Apple Magic Trackpad (69€)
http://espcap.bplaced.net/DSC_0325 (1).jpg
Während viele andere schon bei der unvermeidbaren Benutzung dieser Klasse der Eingabegeräte am Notebook Wutausbrüchen verfallen, war ich immer ein Fan von Trackpads. Daher habe ich es einfach mal gewagt, statt der obligatorischen Magic Mouse ein Magic Trackpad zu meinem neuen Mac zu bestellen. Nachdem ich es jetzt zwei Tage in Benutzung habe, werde ich hier ein paar Worte darüber verlieren.
Das Trackpad kommt in einer kompakten Box, die in etwa die Größe einer CD-Hülle hat. Enthalten ist neben dem Trackpad selbst eine Bedienungsanleitung und zwei AA-Batterien, die bereits im Trackpad eingesetzt sind. Um sie zu entnehmen/auszutauschen, muss an der linken Seite der Deckel mit einer Münze abgeschraubt werden. Auf der rechten Seite befindet sich der Einschaltknopf für das Trackpad, der auch im obigen Bild zu sehen ist.
Gefertigt ist das Magic Track Pad wie erwartet hauptsächlich aus Alu, die Unterseite ist aus Plastik. Oben und unten gibt es je 2 Auflageflächen aus Gummi, damit das Gerät besser auf dem Tisch liegt. Durch die Batterien hat das Trackpad ein gutes Gewicht, sodass es bei der Benutzung nicht auf dem Tisch hin- und herrutscht. Zum Stromverbrauch des Trackpads kann ich zu diesem Zeitpunkt noch nicht viel aussagen, aber so viel sei gesagt: Nach zwei Tagen intensiver Benutzung zeigen die Systemeinstellungen immer noch 100% Ladung an.
Um das Trackpad mit dem Mac zu verbinden wird unter Systemeinstellungen > Trackpad 'Bluetooth-Trackpad konfigurieren' angewählt. Damit der Mac das Trackpad auch findet wird einfach so lange den Einschaltknopf an demselbigen gedrückt halten, bis der Mac die Bestätigung gibt.
Im Grunde funktioniert das Magic Trackpad genauso wie alle Multitouch-Trackpads der neueren Macbook-Generationen. Trotzdem gehe ich kurz auf die Gesten ein.
Einfacher Klick - Das Trackpad kann sowohl physisch geklickt werden als auch ein Tippen als Klick erkennen. Entsprechende Einstellungsmöglichkeiten gibt es in den Settings
Alternativklick - Sofern aktiviert, erkennt das Trackpad in welchem Bereich geklickt wurde. Klickt man rechts unten, löst das wenn gewünscht einen Alternativklick aus, ansonsten wird das mit einem Zwei-Finger-Klick vorgenommen.
Vor/Zurück - Anhand eines 3-Finger-Swipes nach links (zurück) oder rechts (vorwärts) lässt sich sowohl im Finder als auch im Browser und diversen anderen Programmen navigieren.
Application-Switcher - Wischt man mit 4 Fingern von links nach rechts oder andersherum über das Trackpad, kommt der App-Switcher zum Vorschein. Mit einem Klick kann man dann die gewünschte App auswählen.
Pinch/Zoom - Das von iOS gewohnte Pinch&Zoom ist auch an Bord. Funktioniert sowohl bei Bildern als auch im Browser und diversen anderen Programmen.
Rotieren - Mit einer Drehbewegung zweier Finger lassen sich Bilder in die entsprechende Richtung drehen.
Exposé - Ein 4-Finger-Wisch nach unten bringt Exposé zum Vorschein. Die selbe Aktion in die andere Richtung lässt den Desktop anzeigen.
Scrollen - Mit einer 2-Finger-Bewegung lässt sich scrollen - das funktioniert sowohl nach oben/unten als auch nach links/rechts. Wie bei iOS erkennt das Trackpad den 'Schwung', den man beim Ausführen der Bewegung hat und scrollt entsprechend nach, wenn die Finger das Trackpad schon verlassen haben.
Drag&Drop - Packt man etwa ein Icon per Klick an, lässt es sich mit gedrücktem Trackpad per einfacher Bewegung verschieben.
Alle diese Gesten funktionieren sehr intuitiv, besonders wenn man sie schon von einem iOS-Gerät gewohnt ist. Etwas schade finde ich, dass man beim 4-Finger-Swipe für den App-Switcher die App dann noch per Klick auswählen muss, wo es eigentlich geschickter wäre wenn das direkt per Swipe erledigt werden könnte.
Drag&Drop stellt den Trackpad-Nutzer teilweise vor das Problem, dass das Trackpad irgendwann aufhört, bevor man auf dem Monitor den Ort erreicht hat, an dem man ein Element 'droppen' möchte. Das kann jedoch einfach gelöst werden - einfach einen zweiten Finger zum weiter 'draggen' benutzen und den ersten, der den Klick ausgelöst hat, ruhig halten - das Trackpad verwendet dann die Bewegung des zweiten Fingers.
Fazit:
Man gewöhnt sich die Maus schnell ab. Nach zwei Tagen mit dem Trackpad will ich definitiv kein Maus mehr haben, mit dem Trackpad geht alles schneller von der Hand. Die anfängliche Umstellungszeit geht schnell vorbei und man kann sich an genug Platz für Multitouchgesten erfreuen (4-Finger-Gesten machen auf einer Magic Mouse einfach keinen Sinn geschweigedenn Spaß). Falls ihr also nicht zu den Menschen gehört, die sich für ihr Notebook immer eine Maus mitnehmen müssen, kann ich euch das Trackpad auf jeden Fall empfehlen. Zum spielen ist es natürlich nur eingeschränkt zu empfehlen, wobei auch das durchaus möglich ist.
+
- edles Design
- genug Platz für 4-Finger Gesten
- Multitouch-Gesten erleichtern und beschleunigen die Arbeit
- reagiert sehr schnell&leicht
- passt perfekt neben ein Apple Wireless Keyboard
-
- teuer
- nicht wirklich für Spiele geeignet
http://espcap.bplaced.net/DSC_0319.jpg
http://espcap.bplaced.net/DSC_0325 (1).jpg
Während viele andere schon bei der unvermeidbaren Benutzung dieser Klasse der Eingabegeräte am Notebook Wutausbrüchen verfallen, war ich immer ein Fan von Trackpads. Daher habe ich es einfach mal gewagt, statt der obligatorischen Magic Mouse ein Magic Trackpad zu meinem neuen Mac zu bestellen. Nachdem ich es jetzt zwei Tage in Benutzung habe, werde ich hier ein paar Worte darüber verlieren.
Das Trackpad kommt in einer kompakten Box, die in etwa die Größe einer CD-Hülle hat. Enthalten ist neben dem Trackpad selbst eine Bedienungsanleitung und zwei AA-Batterien, die bereits im Trackpad eingesetzt sind. Um sie zu entnehmen/auszutauschen, muss an der linken Seite der Deckel mit einer Münze abgeschraubt werden. Auf der rechten Seite befindet sich der Einschaltknopf für das Trackpad, der auch im obigen Bild zu sehen ist.
Gefertigt ist das Magic Track Pad wie erwartet hauptsächlich aus Alu, die Unterseite ist aus Plastik. Oben und unten gibt es je 2 Auflageflächen aus Gummi, damit das Gerät besser auf dem Tisch liegt. Durch die Batterien hat das Trackpad ein gutes Gewicht, sodass es bei der Benutzung nicht auf dem Tisch hin- und herrutscht. Zum Stromverbrauch des Trackpads kann ich zu diesem Zeitpunkt noch nicht viel aussagen, aber so viel sei gesagt: Nach zwei Tagen intensiver Benutzung zeigen die Systemeinstellungen immer noch 100% Ladung an.
Um das Trackpad mit dem Mac zu verbinden wird unter Systemeinstellungen > Trackpad 'Bluetooth-Trackpad konfigurieren' angewählt. Damit der Mac das Trackpad auch findet wird einfach so lange den Einschaltknopf an demselbigen gedrückt halten, bis der Mac die Bestätigung gibt.
Im Grunde funktioniert das Magic Trackpad genauso wie alle Multitouch-Trackpads der neueren Macbook-Generationen. Trotzdem gehe ich kurz auf die Gesten ein.
Einfacher Klick - Das Trackpad kann sowohl physisch geklickt werden als auch ein Tippen als Klick erkennen. Entsprechende Einstellungsmöglichkeiten gibt es in den Settings
Alternativklick - Sofern aktiviert, erkennt das Trackpad in welchem Bereich geklickt wurde. Klickt man rechts unten, löst das wenn gewünscht einen Alternativklick aus, ansonsten wird das mit einem Zwei-Finger-Klick vorgenommen.
Vor/Zurück - Anhand eines 3-Finger-Swipes nach links (zurück) oder rechts (vorwärts) lässt sich sowohl im Finder als auch im Browser und diversen anderen Programmen navigieren.
Application-Switcher - Wischt man mit 4 Fingern von links nach rechts oder andersherum über das Trackpad, kommt der App-Switcher zum Vorschein. Mit einem Klick kann man dann die gewünschte App auswählen.
Pinch/Zoom - Das von iOS gewohnte Pinch&Zoom ist auch an Bord. Funktioniert sowohl bei Bildern als auch im Browser und diversen anderen Programmen.
Rotieren - Mit einer Drehbewegung zweier Finger lassen sich Bilder in die entsprechende Richtung drehen.
Exposé - Ein 4-Finger-Wisch nach unten bringt Exposé zum Vorschein. Die selbe Aktion in die andere Richtung lässt den Desktop anzeigen.
Scrollen - Mit einer 2-Finger-Bewegung lässt sich scrollen - das funktioniert sowohl nach oben/unten als auch nach links/rechts. Wie bei iOS erkennt das Trackpad den 'Schwung', den man beim Ausführen der Bewegung hat und scrollt entsprechend nach, wenn die Finger das Trackpad schon verlassen haben.
Drag&Drop - Packt man etwa ein Icon per Klick an, lässt es sich mit gedrücktem Trackpad per einfacher Bewegung verschieben.
Alle diese Gesten funktionieren sehr intuitiv, besonders wenn man sie schon von einem iOS-Gerät gewohnt ist. Etwas schade finde ich, dass man beim 4-Finger-Swipe für den App-Switcher die App dann noch per Klick auswählen muss, wo es eigentlich geschickter wäre wenn das direkt per Swipe erledigt werden könnte.
Drag&Drop stellt den Trackpad-Nutzer teilweise vor das Problem, dass das Trackpad irgendwann aufhört, bevor man auf dem Monitor den Ort erreicht hat, an dem man ein Element 'droppen' möchte. Das kann jedoch einfach gelöst werden - einfach einen zweiten Finger zum weiter 'draggen' benutzen und den ersten, der den Klick ausgelöst hat, ruhig halten - das Trackpad verwendet dann die Bewegung des zweiten Fingers.
Fazit:
Man gewöhnt sich die Maus schnell ab. Nach zwei Tagen mit dem Trackpad will ich definitiv kein Maus mehr haben, mit dem Trackpad geht alles schneller von der Hand. Die anfängliche Umstellungszeit geht schnell vorbei und man kann sich an genug Platz für Multitouchgesten erfreuen (4-Finger-Gesten machen auf einer Magic Mouse einfach keinen Sinn geschweigedenn Spaß). Falls ihr also nicht zu den Menschen gehört, die sich für ihr Notebook immer eine Maus mitnehmen müssen, kann ich euch das Trackpad auf jeden Fall empfehlen. Zum spielen ist es natürlich nur eingeschränkt zu empfehlen, wobei auch das durchaus möglich ist.
+
- edles Design
- genug Platz für 4-Finger Gesten
- Multitouch-Gesten erleichtern und beschleunigen die Arbeit
- reagiert sehr schnell&leicht
- passt perfekt neben ein Apple Wireless Keyboard
-
- teuer
- nicht wirklich für Spiele geeignet
http://espcap.bplaced.net/DSC_0319.jpg
Zuletzt bearbeitet von einem Moderator: