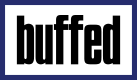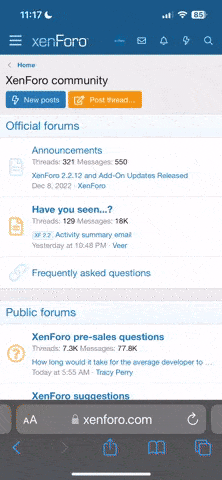Guernica
Rare-Mob
- Mitglied seit
- 06.11.2006
- Beiträge
- 216
- Reaktionspunkte
- 0
- Kommentare
- 178
- Buffs erhalten
- 6
Edit: Ich habe es mal so arrangiert, dass Teil 1 als erster erscheint... wegen der besseren Übersicht und so :-)
Oder wie erstelle ich so ein kitschiges Bild, das die Guernica im Profil hat?

Nachdem mich schon einige Leute gefragt haben, wie es geht, habe ich beschlossen eine kleine Anleitung zu schreiben. Sie wird recht detailliert sein, kann aber natürlich nicht auf alle Funktionen von PS eingehen. Ich denke, wenn ihr mit der Durcharbeitung fertig seid, wird eure Neugierde und Experimentierfreude soweit geweckt sein, dass ihr euch selbständig aufmachen möchtet, um die Tiefen von PS zu erforschen.
Ich arbeite mit Photoshop CS2 (die neueste Version ist CS3) und dem Modelviewer. Modelviewer kann man nicht nur für animierte Grafiken verwenden, sondern auch um Screenshots zu machen von interessanten Spells, Tieren und sonstigen Items in WoW.
Des weiteren benutze ich sogenannte Brushes (Pinselspitzen), die man sich vermehrt als Freeware im Internet herunterladen kann.
Modelviewer: http://wow.curse.com...s/details/1427/
Brushes for free:***
Achtet beim Herunterladen auf die Versionsangabe, Brushes sind nicht abwärtskompatibel, d.h. ein Brush für CS2 wird in PS7 leider nicht funktionieren, jedoch umgekehrt. Beachtet auch die Lizenzvereinbarung, Freeware darf nur für private, nichtkommerzielle Zwecke verwendet werden.
So installiert man Brushes:
Man lädt sich die gewünschte Sammlung herunter und entpackt die Datei in den Ordner (bei mir Programme\Adobe\Adobe Photoshop CS2\Vorgaben\Pinsel
Programme\Adobe\Adobe Photoshop CS2\Vorgaben\Pinsel
Dann öffnet man Photoshop, wählt das Werkzeug "Pinsel" aus, klickt oben auf den Reiter "Pinsel", dann auf das kleine schwarze Dreieck. Man wählt den Vorgaben-Manager, dann den Punkt "Laden..." Nun sucht man die Sammlung in dem Ordner, wo man sie hineingepackt hat, klickt auf "Laden" und dann auf "Fertig". Jetzt erscheinen die Brushes als Pinselspitzen, die man auswählen kann. Auch ihre Größe lässt sich verändern und es gibt etliche Einstellungen, die man tätigen kann.
Unser Ziel ist dieses schicke Bild:
http://www.haeupl-li.../bloodangel.jpg
Nun werde ich Schritt für Schritt erklären, wie man zum Ziel kommt...
1. Blutelfe in Modelviewer erstellen:
Character - Bloodelf - female - bloodelffemale.m2 auswählen
http://www.haeupl-li...anleitung01.jpg
Aussehen bestimmen
http://www.haeupl-li...anleitung02.jpg
Kleidung wählen
http://www.haeupl-li...anleitung03.jpg
2. Einstellungen:
View - Background Color - Weiß
http://www.haeupl-li...anleitung04.jpg
http://www.haeupl-li...anleitung05.jpg
Lighting - Use ambient light
http://www.haeupl-li...anleitung06.jpg
Man kann des Weiteren noch diverse Animationen auswählen. Man setzt die Geschwindigkeit auf 0.1x und wenn einem ein Bild gefällt, auf "Pause" drücken, um davon ein Screenshot machen zu können. Blutelfen haben im Stehen eine eingeknickte Haltung. Wenn man es eher gerade haben möchte, dann wählt man die Animation "Walk" und drückt die Pausen-Taste, wenn einem die Ansicht gefällt.
http://www.haeupl-li...anleitung20.jpg
3. Screenshot machen
Pause drücken im Modelviewer, damit die Animation gestoppt wird und Screenshot erstellen:
http://www.haeupl-li...anleitung07.jpg
Fortsetzung folgt...
Oder wie erstelle ich so ein kitschiges Bild, das die Guernica im Profil hat?
Nachdem mich schon einige Leute gefragt haben, wie es geht, habe ich beschlossen eine kleine Anleitung zu schreiben. Sie wird recht detailliert sein, kann aber natürlich nicht auf alle Funktionen von PS eingehen. Ich denke, wenn ihr mit der Durcharbeitung fertig seid, wird eure Neugierde und Experimentierfreude soweit geweckt sein, dass ihr euch selbständig aufmachen möchtet, um die Tiefen von PS zu erforschen.
Ich arbeite mit Photoshop CS2 (die neueste Version ist CS3) und dem Modelviewer. Modelviewer kann man nicht nur für animierte Grafiken verwenden, sondern auch um Screenshots zu machen von interessanten Spells, Tieren und sonstigen Items in WoW.
Des weiteren benutze ich sogenannte Brushes (Pinselspitzen), die man sich vermehrt als Freeware im Internet herunterladen kann.
Modelviewer: http://wow.curse.com...s/details/1427/
Brushes for free:***
Achtet beim Herunterladen auf die Versionsangabe, Brushes sind nicht abwärtskompatibel, d.h. ein Brush für CS2 wird in PS7 leider nicht funktionieren, jedoch umgekehrt. Beachtet auch die Lizenzvereinbarung, Freeware darf nur für private, nichtkommerzielle Zwecke verwendet werden.
So installiert man Brushes:
Man lädt sich die gewünschte Sammlung herunter und entpackt die Datei in den Ordner (bei mir
 Programme\Adobe\Adobe Photoshop CS2\Vorgaben\Pinsel
Programme\Adobe\Adobe Photoshop CS2\Vorgaben\PinselDann öffnet man Photoshop, wählt das Werkzeug "Pinsel" aus, klickt oben auf den Reiter "Pinsel", dann auf das kleine schwarze Dreieck. Man wählt den Vorgaben-Manager, dann den Punkt "Laden..." Nun sucht man die Sammlung in dem Ordner, wo man sie hineingepackt hat, klickt auf "Laden" und dann auf "Fertig". Jetzt erscheinen die Brushes als Pinselspitzen, die man auswählen kann. Auch ihre Größe lässt sich verändern und es gibt etliche Einstellungen, die man tätigen kann.
Unser Ziel ist dieses schicke Bild:
http://www.haeupl-li.../bloodangel.jpg
Nun werde ich Schritt für Schritt erklären, wie man zum Ziel kommt...
1. Blutelfe in Modelviewer erstellen:
Character - Bloodelf - female - bloodelffemale.m2 auswählen
http://www.haeupl-li...anleitung01.jpg
Aussehen bestimmen
http://www.haeupl-li...anleitung02.jpg
Kleidung wählen
http://www.haeupl-li...anleitung03.jpg
2. Einstellungen:
View - Background Color - Weiß
http://www.haeupl-li...anleitung04.jpg
http://www.haeupl-li...anleitung05.jpg
Lighting - Use ambient light
http://www.haeupl-li...anleitung06.jpg
Man kann des Weiteren noch diverse Animationen auswählen. Man setzt die Geschwindigkeit auf 0.1x und wenn einem ein Bild gefällt, auf "Pause" drücken, um davon ein Screenshot machen zu können. Blutelfen haben im Stehen eine eingeknickte Haltung. Wenn man es eher gerade haben möchte, dann wählt man die Animation "Walk" und drückt die Pausen-Taste, wenn einem die Ansicht gefällt.
http://www.haeupl-li...anleitung20.jpg
3. Screenshot machen
Pause drücken im Modelviewer, damit die Animation gestoppt wird und Screenshot erstellen:
http://www.haeupl-li...anleitung07.jpg
Fortsetzung folgt...