Brudertak
Rare-Mob
- Mitglied seit
- 22.03.2007
- Beiträge
- 229
- Reaktionspunkte
- 1
- Kommentare
- 1.922
- Buffs erhalten
- 47
Da sich die meisten von Euch ein Tutorial zum Bau der Rahmenanimation in meinem Über mich gewünscht haben, habe ich dies gestern Abend mal in die Tat umgesetzt. (Vielen Dank übrigens fürs Voten. Ich weiß wie nervig so was ist.
 )
)
Nach dem Zusammenstellen der ganzen Arbeitsschritte habe ich echt einen Schreck bekommen, wie viel das doch zu beschreiben ist. Aber lest selbst. Ich halte mich auch nicht lange bei der Vorschreibe auf und beginne mal.
http://home.pages.at...torial/tut1.jpg
Begonnen hat die ganze Geschichte völlig analog ohne jegliche Technik. Ich habe mir einen Zirkel geschnappt, einen Kreis gezeichnet und dann das ganze mittels der oben abgebildeten Glasfeder und schwarzer Tinte zu einem Rahmen umgestaltet. Da es sich bei meinem Main-Char um eine Nachtelfe handelt, habe ich natürlich sofort an eine Art Naturrahmen gedacht.
Nachdem das ganze in der analogen Welt umgesetzt war, habe ich das ganze mittels Scanner in die digitale Welt geschoben und dann begann der Spaß am Puter. 
Meine Werkzeuge waren dabei:
a) Adobe Photoshop CS (und das zugehörige Adobe Image Ready CS)
 WoWModelViewer 0.5.08
WoWModelViewer 0.5.08
und ein wenig Geduld. Ich werde jetzt die einzelnen Schritte in Stichpunkte fassen. Sollte es hinterher noch Fragen geben, dann wisst ihr ja, wo ihr mich findet.
http://home.pages.at...torial/tut2.jpg
Über das Menü:
1) Modus - - > Graustufen (ruhig auf eine Ebene reduzieren)
2) Anpassen - - > Helligkeit/ Kontrast
Helligkeit:+33
Kontrast: +100
http://home.pages.at...torial/tut3.jpg
Über das Menü:
3) Modus - - > RGB (Ebenen nicht reduzieren)
Nachdem wir die Hintergrundebene gelöscht haben, müssen wir den Rahmen freistellen. Dazu begeben wir uns über das Menü
Auswahl - - > Farbbereich auswählen
Wir wählen dabei die Farbe weiß mit der Farbpipette aus, stellen die Toleranz auf 0 und bestätigen die ganze Sache mit OK. Danach können wir die selektierten Bereiche mit der Entf-Taste löschen.
http://home.pages.at...torial/tut4.jpg
4) Nachdem wir nun den Rahmen freigestellt haben, können wir einige Verbesserungen daran vornehmen. Hier habe ich vor allem die Blatter geschlossen, ein paar hässliche Stellen entfernt oder Striche begradigt. Danach geht es wie folgt weiter:
- Bild invertieren [Strg] +
- eine neue Ebene erstellen und unter den Rahmen schieben
- Farbe vom buffed-Hintergrund auswählen - bei mir ist das #32394c und die neue Ebene damit ausfüllen
http://home.pages.at...torial/tut5.jpg
5) Nun müssen wir noch dafür sogen, dass in der Mitte eine transparente Stelle bleibt, um unsere Animation einfügen zu können. Dazu bleiben wir auf der Hintergrundebene und markieren mit der Auswahlellipse einen Bereich so, dass die Abgrenzung sich in etwa in der Hälfte des Rahmens befindet. Hier sollte halt darauf geachtet werden, dass keine transparenten Stellen neben dem Rahmen entstehen. Mit der [Entf]-Taste löschen wir den markierten Bereich und reduzieren alles auf eine sichtbare Ebene. Jetzt haben wir einen Rahmen mit einem transparenten Mittelteil. Diese Grafik speichern wir als GIF-Datei ab.
http://home.pages.at...torial/tut6.jpg
7) Jetzt wechseln wir zum WoWModelViewer und laden über das Arsenal den Charakter, den wir später in den Rahmen setzen wollen. Nun gilt es einen passenden Hintergrund und eine Animation zu finden. Da wir später nur den Kopf in der Animation zeigen, wählen wir eine Art herum schauen. Danach positioniere ich das ganze noch perspektivisch so, wie es mir gefällt. Hier darf ruhig ein wenig gespielt werden.
Nachdem wir als Hintergrund ein sattes grün gewählt haben, exportieren wir das ganze als GIF-Animation und laden diese Datei in Adobe Image Ready.
http://home.pages.at...torial/tut7.gif
8) Im nächsten Schritt laden wir den erstellten Rahmen ebenfalls in das Programm und ziehen den Rahmen per Drag & Drop einfach in die Animation. Jetzt gilt es den Rahmen so zu positionieren, dass die Animation gut aussieht. Ist das geschehen, müssen wir diese Position auf alle Frames der Animation anpassen. Dies passiert über das Menü:
Ebenen - - > Anpassen [Strg] + [m]
http://home.pages.at...torial/tut8.jpg
9) Jetzt ist es fast vollbracht. Wir müssen nur noch die Animation auf die Größe des Rahmens anpassen. Da bei mir der Rahmen eine Größe von 490 x 469 Pixeln hat, übertrage ich diese Werte auf die Arbeitsfläche der Animation. Die geht wie folgt über das Menü:
Bild - - > Arbeitsfläche
Werte eintragen und dann mit OK bestätigen. Jetzt kann man nochmals die Rahmenposition etwas korrigieren und das ganze über
Datei - - > Optimierte Version speichern unter
Abspeichern. Aber Vorsicht. Wenn man den Rahmen erneut verschiebt, dann muss die neue Position hinterher wieder über Anpassen (wie in Schritt 8 beschrieben) auf die anderen Frames übertragen werden.
So! Ich denke das Endergebnis kann sich sehen lassen:
http://home.pages.at...orial/tut10.gif
Diese hier beschriebene Vorgehensweise funktioniert mit jeder Art von Rahmen. Leider konnte ich den Teil mit dem WoW ModelViewer nicht genauer illustrieren, da gestern Abend das Arsenal nicht funktionierte. Sollte es an dieser Stelle noch fragen geben, dann könnt Ihr die ja hier stellen.
Nun hoffe ich mal, dass euch das Tutorial gefällt und ich vielleicht in dem einen oder anderen Profil bald eine eigene Rahmen-Animation finden werde. Für alle die, die etwas mehr Unterstützung benötigen, meldet euch einfach wir werden dann schon eine Lösung finden. (Ich bastle ja selber zu gern.
 ) Und damit ihr seht, dass das wirklich mit jedem Rahmen geht, ein weiteres Beispiel:
) Und damit ihr seht, dass das wirklich mit jedem Rahmen geht, ein weiteres Beispiel:
http://home.pages.at...orial/tut11.gif
Und hier eine kleine Auswahl der Musik, die ich dabei gehört habe:
KLICK
KLICK
KLICK
KLICK
Vielleicht ist ja für Euch was dabei. Ach ja ... die Animation inklusive der Zeichnung habe ich in ca. einer Stunde erstellt .... fragt jetzt nicht, wie lange es gebraucht hat das Tutorial zu erstellen.

Viel Spaß beim Nachbauen.

Nach dem Zusammenstellen der ganzen Arbeitsschritte habe ich echt einen Schreck bekommen, wie viel das doch zu beschreiben ist. Aber lest selbst. Ich halte mich auch nicht lange bei der Vorschreibe auf und beginne mal.
http://home.pages.at...torial/tut1.jpg
Begonnen hat die ganze Geschichte völlig analog ohne jegliche Technik. Ich habe mir einen Zirkel geschnappt, einen Kreis gezeichnet und dann das ganze mittels der oben abgebildeten Glasfeder und schwarzer Tinte zu einem Rahmen umgestaltet. Da es sich bei meinem Main-Char um eine Nachtelfe handelt, habe ich natürlich sofort an eine Art Naturrahmen gedacht.
Nachdem das ganze in der analogen Welt umgesetzt war, habe ich das ganze mittels Scanner in die digitale Welt geschoben und dann begann der Spaß am Puter. 
Meine Werkzeuge waren dabei:
a) Adobe Photoshop CS (und das zugehörige Adobe Image Ready CS)
und ein wenig Geduld. Ich werde jetzt die einzelnen Schritte in Stichpunkte fassen. Sollte es hinterher noch Fragen geben, dann wisst ihr ja, wo ihr mich findet.
http://home.pages.at...torial/tut2.jpg
Über das Menü:
1) Modus - - > Graustufen (ruhig auf eine Ebene reduzieren)
2) Anpassen - - > Helligkeit/ Kontrast
Helligkeit:+33
Kontrast: +100
http://home.pages.at...torial/tut3.jpg
Über das Menü:
3) Modus - - > RGB (Ebenen nicht reduzieren)
Nachdem wir die Hintergrundebene gelöscht haben, müssen wir den Rahmen freistellen. Dazu begeben wir uns über das Menü
Auswahl - - > Farbbereich auswählen
Wir wählen dabei die Farbe weiß mit der Farbpipette aus, stellen die Toleranz auf 0 und bestätigen die ganze Sache mit OK. Danach können wir die selektierten Bereiche mit der Entf-Taste löschen.
http://home.pages.at...torial/tut4.jpg
4) Nachdem wir nun den Rahmen freigestellt haben, können wir einige Verbesserungen daran vornehmen. Hier habe ich vor allem die Blatter geschlossen, ein paar hässliche Stellen entfernt oder Striche begradigt. Danach geht es wie folgt weiter:
- Bild invertieren [Strg] +
- eine neue Ebene erstellen und unter den Rahmen schieben
- Farbe vom buffed-Hintergrund auswählen - bei mir ist das #32394c und die neue Ebene damit ausfüllen
http://home.pages.at...torial/tut5.jpg
5) Nun müssen wir noch dafür sogen, dass in der Mitte eine transparente Stelle bleibt, um unsere Animation einfügen zu können. Dazu bleiben wir auf der Hintergrundebene und markieren mit der Auswahlellipse einen Bereich so, dass die Abgrenzung sich in etwa in der Hälfte des Rahmens befindet. Hier sollte halt darauf geachtet werden, dass keine transparenten Stellen neben dem Rahmen entstehen. Mit der [Entf]-Taste löschen wir den markierten Bereich und reduzieren alles auf eine sichtbare Ebene. Jetzt haben wir einen Rahmen mit einem transparenten Mittelteil. Diese Grafik speichern wir als GIF-Datei ab.
http://home.pages.at...torial/tut6.jpg
7) Jetzt wechseln wir zum WoWModelViewer und laden über das Arsenal den Charakter, den wir später in den Rahmen setzen wollen. Nun gilt es einen passenden Hintergrund und eine Animation zu finden. Da wir später nur den Kopf in der Animation zeigen, wählen wir eine Art herum schauen. Danach positioniere ich das ganze noch perspektivisch so, wie es mir gefällt. Hier darf ruhig ein wenig gespielt werden.
Nachdem wir als Hintergrund ein sattes grün gewählt haben, exportieren wir das ganze als GIF-Animation und laden diese Datei in Adobe Image Ready.
http://home.pages.at...torial/tut7.gif
8) Im nächsten Schritt laden wir den erstellten Rahmen ebenfalls in das Programm und ziehen den Rahmen per Drag & Drop einfach in die Animation. Jetzt gilt es den Rahmen so zu positionieren, dass die Animation gut aussieht. Ist das geschehen, müssen wir diese Position auf alle Frames der Animation anpassen. Dies passiert über das Menü:
Ebenen - - > Anpassen [Strg] + [m]
http://home.pages.at...torial/tut8.jpg
9) Jetzt ist es fast vollbracht. Wir müssen nur noch die Animation auf die Größe des Rahmens anpassen. Da bei mir der Rahmen eine Größe von 490 x 469 Pixeln hat, übertrage ich diese Werte auf die Arbeitsfläche der Animation. Die geht wie folgt über das Menü:
Bild - - > Arbeitsfläche
Werte eintragen und dann mit OK bestätigen. Jetzt kann man nochmals die Rahmenposition etwas korrigieren und das ganze über
Datei - - > Optimierte Version speichern unter
Abspeichern. Aber Vorsicht. Wenn man den Rahmen erneut verschiebt, dann muss die neue Position hinterher wieder über Anpassen (wie in Schritt 8 beschrieben) auf die anderen Frames übertragen werden.
So! Ich denke das Endergebnis kann sich sehen lassen:
http://home.pages.at...orial/tut10.gif
Diese hier beschriebene Vorgehensweise funktioniert mit jeder Art von Rahmen. Leider konnte ich den Teil mit dem WoW ModelViewer nicht genauer illustrieren, da gestern Abend das Arsenal nicht funktionierte. Sollte es an dieser Stelle noch fragen geben, dann könnt Ihr die ja hier stellen.
Nun hoffe ich mal, dass euch das Tutorial gefällt und ich vielleicht in dem einen oder anderen Profil bald eine eigene Rahmen-Animation finden werde. Für alle die, die etwas mehr Unterstützung benötigen, meldet euch einfach wir werden dann schon eine Lösung finden. (Ich bastle ja selber zu gern.
http://home.pages.at...orial/tut11.gif
Und hier eine kleine Auswahl der Musik, die ich dabei gehört habe:
KLICK
KLICK
KLICK
KLICK
Vielleicht ist ja für Euch was dabei. Ach ja ... die Animation inklusive der Zeichnung habe ich in ca. einer Stunde erstellt .... fragt jetzt nicht, wie lange es gebraucht hat das Tutorial zu erstellen.
Viel Spaß beim Nachbauen.
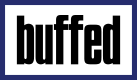
 THX!
THX!
 *lach
*lach