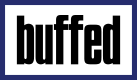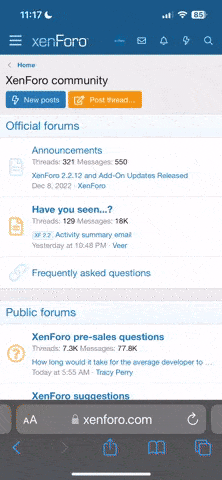Wulfos
Quest-Mob
- Mitglied seit
- 13.01.2007
- Beiträge
- 31
- Reaktionspunkte
- 0
- Kommentare
- 35
- Buffs erhalten
- 30
Grüße,
auf Anfrage poste ich nun hiermit ein kleines Tutorial, wie man die eigene Webcam + Ingame-Bild online bekommt. Ich glaube ich habe viel zu viel erklärt, naja, so schafft es wenigstens jeder *g*
Los gehts: Zuerst braucht ihr einen DynDNS-Account. Geht auf www.dyndns.org und meldet euch dort an. Nachdem ihr euch eingeloggt habt, klickt oben rechts auf My Services und anschließend im Menü links auf Add Host Services.
http://downloads.mas...tut/image1m.png
Mit einem Klick auf Add Dynamic DND Host könnt ihr die URL bestimmen, unter der ihr erreichbar sein werdet. Einfach bei Hostname einen Namen eintragen und den Rest der URL auswählen, das andere passt so, wie es ist. Mit einem Klick auf Add Host legt ihr die URL an.
http://downloads.mas...tut/image2m.png
Nun habt ihr eine dynamische DNS, nun braucht ihr noch ein Programm, welches dieser DNS eure aktuelle IP zuweißt. Ein gutes ist DynDNS Updater, welches ihr hier herunterladen könnt. Nach der Installation führt euch ein Wizard durch die Konfiguration. Nach 3-maligem Klicken auf Next > müsst ihr einen Gruppennamen eingeben, welcher vollkommen beliebig sein kann.
http://downloads.mas...tut/image3m.png
Auf der nächsten Seite müsst ihr eure Daten angeben, mit welchen ihr euch auf www.dyndns.org angemeldet habt.
http://downloads.mas...tut/image4m.png
Nachdem ihr auf der nächsten Seite auf Next > geklickt habt, versucht der Wizard eure vorher eingegebene URL herauszufinden. Sie sollte in der nun erscheinenden Liste auftauchen. Macht ein Häkchen vor die URL und klickt auf Next >.
http://downloads.mas...tut/image5m.png
Mit einem weiteren Klick auf Next > könnt ihr auswählen, ob DynDNS Updater als Programm oder als Service automatisch gestartet werden soll. Ich habe mich für den Service entschieden, da so beim Systemstart ein Programm weniger vor WoW gestartet werden muss.

http://downloads.mas...tut/image6m.png
Solltet ihr hinter einem Router sitzten (was ich mal annehme), so müsst ihr den Port 8080 zu eurem Rechner forwarden. Wie das genau geht, müsst ihr im Routerhandbuch nachlesen, da es von Router zu Router unterschiedlich ist.
Nun habt ihr die Hälfte geschafft. Ihr seid nun immer unter der selben IP-Adresse zu erreichen. Die andere Hälfte gesteht im Einrichten des Webcam-Programms. Ich habe mich in WebcamXP verliebt, ein Programm, das so stark ist, wie kein anderes. Die Trial-Version gibt es auf www.webcamxp.com.
Nach der Installation bekommt ihr auch hier einen etwas kürzeren Wizard. Gebt auf der ersten seite eure URL ein, die ihr zuvor festgelegt habt.
http://downloads.mas...tut/image7m.png
Ihr könnt den Wizard nun durch Klick auf next und finish beenden. Nun müsst ihr zunächst eure Webcam als Eingang auswählen. Wählt dazu durch einen Rechtsklick auf das Kästchen mit dem 1er bei Video connect > directx video sources > [Eure Webcam] aus.
http://downloads.mas...tut/image8m.png
Ihr solltet nun euer Webcambild sehen. Durch einen erneuten Rechtsklick in das Feld wählt ihr nun force output format > 640x480 aus. Es ist auch ein kleineres Format möglich, jedoch bestimmt dieser Wert die endgültige Ausgabegröße (was ich selber nicht ganz verstehe, ihr werdet es später noch merken warum ^^).
http://downloads.mas...tut/image9m.png
Nun kommt der Bildschirm dran. Dazu einfach ein Rechtsklick ins 2. Feld und bei Video connect > stream from desktop auswählen. Noch eine kleine Anmerkung: Ich lasse WoW im Fenstermodus laufen, wodurch das wunderbar funktioniert. Ob es seinen Job auch im Fullscreenmodus tut, kann ich euch nicht sagen ^^
http://downloads.mas...ut/image10m.png
Wählt nun auch hier das output format 640x480 aus. Es sollte das gleiche wie bei Quelle 1 ausgewählt sein, da sonst unter Umständen nicht das gesamte Bild übertragen wird.
Nun klickt wieder ins 1. Kästchen und deaktiviert beide Häkchen rechts (HTTP Broadcasting und HTTP POST / FTP upload). klickt nun ins 2. Kästchen und deaktiviert nur HTTP POST / FTP upload.
http://downloads.mas...ut/image11m.png
Um nun das ganze in ein Bild zu bringen, klickt ihr bei aktivierter 2. Quelle rechts auf den overlay editor Button.
http://downloads.mas...ut/image12m.png
Nun kommt eure Kreativität ins Spiel, wie ihr alles anordnet. Zunächst müsst ihr jedoch das Webcambild einfügen. Klickt dazu unten auf das rechteste Icon (Video Source). Klickt anschließend auf eine Stelle im Bild oberhalb, um die Quelle einzufügen und zu den Eigenschaften zu kommen. Stellt hier nun sicher, dass bei from source 1 ausgewählt ist. Zum Anordnen könnt ihr nun unterhalb die Werte für die Position und Größe angeben. Man kann das jedoch selber noch von Hand einstellen, falls man es nicht so genau haben will. Um das Bild rechts oben in die Ecke zu pressen, können die Werte wie folgt aussehen: x=440 y=0 width=200 height=150. Um nun das Bild überhaupt zum Laufen zu bringen, müsst ihr noch in das letzte Feld (auto-refres) 250 schreiben (das ist der kleinste Wert, der eingestellt werden kann). Übernehmt die Einstellungen mit einem klick auf ok.
http://downloads.mas...ut/image13m.png
Um alles schöner aussehen zu lassen, und um meine Titelleiste zu verstecken, habe ich eine transparente Gif-Datei in Photoshop gebastelt, die das alles überdenkt. Ihr könnt sie mit einem Klick auf das local image Icon und einem weiteren Klick in das Bild einfügen. Achtet beim Erstellen darauf, dass das Bild 640x480px groß ist, da es sonst zu Qualitätsverlusten beim Strecken bzw Stauchen kommen kann. Durch einen Doppelklick auf das Bild kommt ihr in die Eigenschaften. x=0 y=0 width=640 und height=480 sollten klar sein. Macht einen Haken bei transparent, damit man auch was außer dem Bild sieht ^^. auto-refresh kann in diesem Fall auf 0 bleiben, da sich das Bild ja nicht ändert.
Um den Zuschauern ein wenig Info zu präsentieren füge ich außerdem noch 2 Textfelder ein. Einfach unten auf das Text Icon und ins Bild klicken. Mit einem Doppelklick darauf könnt ihr hier nun die Beschriftung ändern. Ich habe zum einen ein Feld mit der Beschriftung Zuschauer: $(connected) erstellt, welches automatisch die Anzahl der verbundenen Zuschauer anzeigt. Zum anderen hab ich noch ein Feld mit Status: Spielen erstellt, welches ich dann immer umändern werde, sollte ich zum Beispiel schlafen oder essen gehen. Noch mit der Maus die Position bestimmen, und schon hat man folgendes Ergebnis:
http://downloads.mas...ut/image14m.png
Mit einem Klick auf ok seid ihr nun fertig. Ihr könnt nun über den Link http://eure.eingegebene.url:8080 euch selber beim Spielen zuguggen. Außerdem ist noch ein eingebauter Chat dabei. Schickt euch jemand eine Nachricht, so hört ihr sofort ein Geräusch, und könnt im Programm darauf antworten.
Ich hoffe, ich habe alles gut genug erklärt, und keine Kleinigkeit vergessen. Sollten dennoch Fragen offengeblieben sein, stellt sie einfach in den Comments. Ich werde versuchen, euch so gut wie möglich zu helfen.

auf Anfrage poste ich nun hiermit ein kleines Tutorial, wie man die eigene Webcam + Ingame-Bild online bekommt. Ich glaube ich habe viel zu viel erklärt, naja, so schafft es wenigstens jeder *g*
Los gehts: Zuerst braucht ihr einen DynDNS-Account. Geht auf www.dyndns.org und meldet euch dort an. Nachdem ihr euch eingeloggt habt, klickt oben rechts auf My Services und anschließend im Menü links auf Add Host Services.
http://downloads.mas...tut/image1m.png
Mit einem Klick auf Add Dynamic DND Host könnt ihr die URL bestimmen, unter der ihr erreichbar sein werdet. Einfach bei Hostname einen Namen eintragen und den Rest der URL auswählen, das andere passt so, wie es ist. Mit einem Klick auf Add Host legt ihr die URL an.
http://downloads.mas...tut/image2m.png
Nun habt ihr eine dynamische DNS, nun braucht ihr noch ein Programm, welches dieser DNS eure aktuelle IP zuweißt. Ein gutes ist DynDNS Updater, welches ihr hier herunterladen könnt. Nach der Installation führt euch ein Wizard durch die Konfiguration. Nach 3-maligem Klicken auf Next > müsst ihr einen Gruppennamen eingeben, welcher vollkommen beliebig sein kann.
http://downloads.mas...tut/image3m.png
Auf der nächsten Seite müsst ihr eure Daten angeben, mit welchen ihr euch auf www.dyndns.org angemeldet habt.
http://downloads.mas...tut/image4m.png
Nachdem ihr auf der nächsten Seite auf Next > geklickt habt, versucht der Wizard eure vorher eingegebene URL herauszufinden. Sie sollte in der nun erscheinenden Liste auftauchen. Macht ein Häkchen vor die URL und klickt auf Next >.
http://downloads.mas...tut/image5m.png
Mit einem weiteren Klick auf Next > könnt ihr auswählen, ob DynDNS Updater als Programm oder als Service automatisch gestartet werden soll. Ich habe mich für den Service entschieden, da so beim Systemstart ein Programm weniger vor WoW gestartet werden muss.
http://downloads.mas...tut/image6m.png
Solltet ihr hinter einem Router sitzten (was ich mal annehme), so müsst ihr den Port 8080 zu eurem Rechner forwarden. Wie das genau geht, müsst ihr im Routerhandbuch nachlesen, da es von Router zu Router unterschiedlich ist.
Nun habt ihr die Hälfte geschafft. Ihr seid nun immer unter der selben IP-Adresse zu erreichen. Die andere Hälfte gesteht im Einrichten des Webcam-Programms. Ich habe mich in WebcamXP verliebt, ein Programm, das so stark ist, wie kein anderes. Die Trial-Version gibt es auf www.webcamxp.com.
Nach der Installation bekommt ihr auch hier einen etwas kürzeren Wizard. Gebt auf der ersten seite eure URL ein, die ihr zuvor festgelegt habt.
http://downloads.mas...tut/image7m.png
Ihr könnt den Wizard nun durch Klick auf next und finish beenden. Nun müsst ihr zunächst eure Webcam als Eingang auswählen. Wählt dazu durch einen Rechtsklick auf das Kästchen mit dem 1er bei Video connect > directx video sources > [Eure Webcam] aus.
http://downloads.mas...tut/image8m.png
Ihr solltet nun euer Webcambild sehen. Durch einen erneuten Rechtsklick in das Feld wählt ihr nun force output format > 640x480 aus. Es ist auch ein kleineres Format möglich, jedoch bestimmt dieser Wert die endgültige Ausgabegröße (was ich selber nicht ganz verstehe, ihr werdet es später noch merken warum ^^).
http://downloads.mas...tut/image9m.png
Nun kommt der Bildschirm dran. Dazu einfach ein Rechtsklick ins 2. Feld und bei Video connect > stream from desktop auswählen. Noch eine kleine Anmerkung: Ich lasse WoW im Fenstermodus laufen, wodurch das wunderbar funktioniert. Ob es seinen Job auch im Fullscreenmodus tut, kann ich euch nicht sagen ^^
http://downloads.mas...ut/image10m.png
Wählt nun auch hier das output format 640x480 aus. Es sollte das gleiche wie bei Quelle 1 ausgewählt sein, da sonst unter Umständen nicht das gesamte Bild übertragen wird.
Nun klickt wieder ins 1. Kästchen und deaktiviert beide Häkchen rechts (HTTP Broadcasting und HTTP POST / FTP upload). klickt nun ins 2. Kästchen und deaktiviert nur HTTP POST / FTP upload.
http://downloads.mas...ut/image11m.png
Um nun das ganze in ein Bild zu bringen, klickt ihr bei aktivierter 2. Quelle rechts auf den overlay editor Button.
http://downloads.mas...ut/image12m.png
Nun kommt eure Kreativität ins Spiel, wie ihr alles anordnet. Zunächst müsst ihr jedoch das Webcambild einfügen. Klickt dazu unten auf das rechteste Icon (Video Source). Klickt anschließend auf eine Stelle im Bild oberhalb, um die Quelle einzufügen und zu den Eigenschaften zu kommen. Stellt hier nun sicher, dass bei from source 1 ausgewählt ist. Zum Anordnen könnt ihr nun unterhalb die Werte für die Position und Größe angeben. Man kann das jedoch selber noch von Hand einstellen, falls man es nicht so genau haben will. Um das Bild rechts oben in die Ecke zu pressen, können die Werte wie folgt aussehen: x=440 y=0 width=200 height=150. Um nun das Bild überhaupt zum Laufen zu bringen, müsst ihr noch in das letzte Feld (auto-refres) 250 schreiben (das ist der kleinste Wert, der eingestellt werden kann). Übernehmt die Einstellungen mit einem klick auf ok.
http://downloads.mas...ut/image13m.png
Um alles schöner aussehen zu lassen, und um meine Titelleiste zu verstecken, habe ich eine transparente Gif-Datei in Photoshop gebastelt, die das alles überdenkt. Ihr könnt sie mit einem Klick auf das local image Icon und einem weiteren Klick in das Bild einfügen. Achtet beim Erstellen darauf, dass das Bild 640x480px groß ist, da es sonst zu Qualitätsverlusten beim Strecken bzw Stauchen kommen kann. Durch einen Doppelklick auf das Bild kommt ihr in die Eigenschaften. x=0 y=0 width=640 und height=480 sollten klar sein. Macht einen Haken bei transparent, damit man auch was außer dem Bild sieht ^^. auto-refresh kann in diesem Fall auf 0 bleiben, da sich das Bild ja nicht ändert.
Um den Zuschauern ein wenig Info zu präsentieren füge ich außerdem noch 2 Textfelder ein. Einfach unten auf das Text Icon und ins Bild klicken. Mit einem Doppelklick darauf könnt ihr hier nun die Beschriftung ändern. Ich habe zum einen ein Feld mit der Beschriftung Zuschauer: $(connected) erstellt, welches automatisch die Anzahl der verbundenen Zuschauer anzeigt. Zum anderen hab ich noch ein Feld mit Status: Spielen erstellt, welches ich dann immer umändern werde, sollte ich zum Beispiel schlafen oder essen gehen. Noch mit der Maus die Position bestimmen, und schon hat man folgendes Ergebnis:
http://downloads.mas...ut/image14m.png
Mit einem Klick auf ok seid ihr nun fertig. Ihr könnt nun über den Link http://eure.eingegebene.url:8080 euch selber beim Spielen zuguggen. Außerdem ist noch ein eingebauter Chat dabei. Schickt euch jemand eine Nachricht, so hört ihr sofort ein Geräusch, und könnt im Programm darauf antworten.
Ich hoffe, ich habe alles gut genug erklärt, und keine Kleinigkeit vergessen. Sollten dennoch Fragen offengeblieben sein, stellt sie einfach in den Comments. Ich werde versuchen, euch so gut wie möglich zu helfen.