Guernica
Rare-Mob
- Mitglied seit
- 06.11.2006
- Beiträge
- 216
- Reaktionspunkte
- 0
- Kommentare
- 178
- Buffs erhalten
- 6
7. Die Schrift
Es ist kein Muss, aber man kann Bildern eine individuelle Note verleihen, wenn man sie betitelt. Es gibt eine Reihe von Schriftarten im Internet zum downloaden. Auch hier greifen die Lizenzbestimmungen für Freeware.
Für den Titel "Blood Angel" habe ich die Schriftart "Vivaldi" mit 24 pt benutzt. In unserem Fall ist die Schriftfarbe nur nebensächlich, da wir die Schrift mit einem Verlauf versehen werden.
Beginnen wir also:
http://www.haeupl-li...anleitung22.jpg
In der Ebenenübersicht klicken wir auf den kleinen runden Button "Ebenenstil hinzufügen", im darauf folgenden Menü dann auf "Fülloptionen":
http://www.haeupl-li...anleitung23.jpghttp://www.haeupl-li...anleitung24.jpg
Wir geben unserem Schriftzug einen Schlagschatten, einen Schein nach Außen, Abgeflachte Kante und Relief und eine Verlaufsüberlagerung. Wenn man die jeweilige Option anklickt (also nicht den Kasten mit dem Haken, sondern den Namen der Option), dann kann man noch erweiterte Einstellungen verändern. Für uns ist jedoch nur die Verlaufsüberlagerung wichtig, alles andere lassen wir auf Standard.
http://www.haeupl-li...anleitung25.jpg
Bei "Verlaufsüberlagerung" wählen wir die Vorlage "rot" aus. Wenn sie sich nicht in der Übersicht befindet, dann müsst ihr sie wahrscheinlich noch aus dem Vorgaben-Manager laden. Man geht dabei genauso vor, wie mit den Brushes, nur dass der rote Verlauf eine Photoshop-Vorlage ist, die ihr euch nicht herunterladen müsst.
http://www.haeupl-li...anleitung26.jpg
Und nun müssen wir den Schriftzug noch etwas abschrägen.
http://www.haeupl-li...anleitung27.jpg
Nun erscheint ein Rechteck um den Schriftzug, der sich rundherum drehen lässt. Das Ergebnis sieht dann so aus:
http://www.haeupl-li...anleitung28.jpg
Unsere Datei ist noch in PSD-Format und recht groß. Wir speichern sie deshalb im ganzen als JPG ab, damit das ganze überflüssige drumherum wegfällt. Als JPG misst unsere Blutelfe kaum 40 KB

So, nun habt ihr einen "kurzen" Einblick in die Funktionen von Photoshop bekommen. Es ist noch so viel mehr möglich! Wenn ihr auf den Geschmack gekommen seid, dann experimentiert doch noch herum. Man kann Änderungen mit Leichtigkeit rückgängig machen und zwar im Protokoll:
http://www.haeupl-li...anleitung29.jpg
Wenn ihr Lust dazu habt, dann verlinkt mir doch mal eure Kreationen, bin nämlich ein sehr neugieriger Mensch
 und lasse mich natürlich auch gerne inspirieren.
und lasse mich natürlich auch gerne inspirieren.
Es ist kein Muss, aber man kann Bildern eine individuelle Note verleihen, wenn man sie betitelt. Es gibt eine Reihe von Schriftarten im Internet zum downloaden. Auch hier greifen die Lizenzbestimmungen für Freeware.
Für den Titel "Blood Angel" habe ich die Schriftart "Vivaldi" mit 24 pt benutzt. In unserem Fall ist die Schriftfarbe nur nebensächlich, da wir die Schrift mit einem Verlauf versehen werden.
Beginnen wir also:
http://www.haeupl-li...anleitung22.jpg
In der Ebenenübersicht klicken wir auf den kleinen runden Button "Ebenenstil hinzufügen", im darauf folgenden Menü dann auf "Fülloptionen":
http://www.haeupl-li...anleitung23.jpghttp://www.haeupl-li...anleitung24.jpg
Wir geben unserem Schriftzug einen Schlagschatten, einen Schein nach Außen, Abgeflachte Kante und Relief und eine Verlaufsüberlagerung. Wenn man die jeweilige Option anklickt (also nicht den Kasten mit dem Haken, sondern den Namen der Option), dann kann man noch erweiterte Einstellungen verändern. Für uns ist jedoch nur die Verlaufsüberlagerung wichtig, alles andere lassen wir auf Standard.
http://www.haeupl-li...anleitung25.jpg
Bei "Verlaufsüberlagerung" wählen wir die Vorlage "rot" aus. Wenn sie sich nicht in der Übersicht befindet, dann müsst ihr sie wahrscheinlich noch aus dem Vorgaben-Manager laden. Man geht dabei genauso vor, wie mit den Brushes, nur dass der rote Verlauf eine Photoshop-Vorlage ist, die ihr euch nicht herunterladen müsst.
http://www.haeupl-li...anleitung26.jpg
Und nun müssen wir den Schriftzug noch etwas abschrägen.
http://www.haeupl-li...anleitung27.jpg
Nun erscheint ein Rechteck um den Schriftzug, der sich rundherum drehen lässt. Das Ergebnis sieht dann so aus:
http://www.haeupl-li...anleitung28.jpg
Unsere Datei ist noch in PSD-Format und recht groß. Wir speichern sie deshalb im ganzen als JPG ab, damit das ganze überflüssige drumherum wegfällt. Als JPG misst unsere Blutelfe kaum 40 KB
So, nun habt ihr einen "kurzen" Einblick in die Funktionen von Photoshop bekommen. Es ist noch so viel mehr möglich! Wenn ihr auf den Geschmack gekommen seid, dann experimentiert doch noch herum. Man kann Änderungen mit Leichtigkeit rückgängig machen und zwar im Protokoll:
http://www.haeupl-li...anleitung29.jpg
Wenn ihr Lust dazu habt, dann verlinkt mir doch mal eure Kreationen, bin nämlich ein sehr neugieriger Mensch
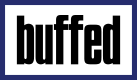
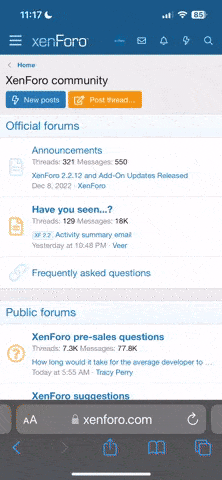
 seit monaten gammelt das Programm bei mir rum , nun endlich hab ich es verstanden es gerecht zu nutzen.
seit monaten gammelt das Programm bei mir rum , nun endlich hab ich es verstanden es gerecht zu nutzen.