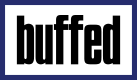Huhu

http://www.ivora.de/menu_hover.jpg
Sowas würde ich gern selbst basteln.
So ist es recht leicht, farbverlauf hier, kontur und umrandung da... alles klar.
Aber jetzt kommt die Frage:
Wie bekomm ich die ränder zum "leuchten"?
Im Grunde will ich das selbe, bloß in weiß (verlauf zu hellgrau) und mit grünem leuchten - das ganze in 120x20px ^^
Hoffe jemand kann mir sagen, wie.

Adobe Photoshop 8.1 (CS) habsch hier.
LG
Nira
http://www.ivora.de/menu_hover.jpg
Sowas würde ich gern selbst basteln.
So ist es recht leicht, farbverlauf hier, kontur und umrandung da... alles klar.
Aber jetzt kommt die Frage:
Wie bekomm ich die ränder zum "leuchten"?
Im Grunde will ich das selbe, bloß in weiß (verlauf zu hellgrau) und mit grünem leuchten - das ganze in 120x20px ^^
Hoffe jemand kann mir sagen, wie.
Adobe Photoshop 8.1 (CS) habsch hier.
LG
Nira