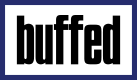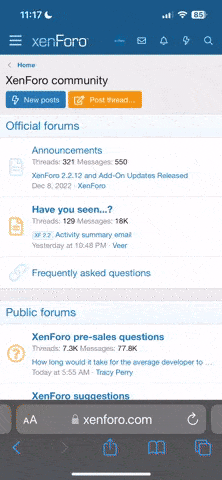Da es 3 Windowmanager gibt die Ubuntu offizielle unterstützt und ich nicht weisz welchen ihr benutzen wollt, versuche ich es in einem rundschlag für GNOME, KDE, und xfce.
Vor der Installation ist es absolut notwendig jedes Paket im Bezug auf Compiz, Bery und Emerald zu deinstallieren.
Für Compiz sollte folgendes reichen:
sudo apt-get remove compiz* && sudo apt-get autoremove
Hat man außerdem Beryl und/oder Emerald installiert, noch:
sudo apt-get remove beryl* emerald* && sudo apt-get autoremove
Darüber hinaus muss unbedingt jegliche zusätzliche Paketquelle für Compiz und/oder Beryl entfernt werden, die der sources.list hinzugefügt wurde!!!
(/etc/apt/sources.list)
Pakete auswählen
Nun kann man entscheiden, welche der folgenden Pakete installiert werden:
* compiz (nur für GNOME-User empfohlen) - hierbei handelt es sich um ein Metapaket, das sowohl Compiz als auch Compiz Fusion installiert - aber auch den "gtk-window-decorator", der von Metacity (GNOMEs Fenstermanager) abhängt und daher viele GNOME-Abhängigkeiten benötigt.
* compiz-core - dies ist ausschließlich der Compiz Fenstermanager selbst, ohne Plugins
o compiz-kde (optional für KDE-User) - installiert einen Fenster- Decorator, mit dem man seine KWin-Themes unter Compiz benutzen kann.
o compiz-gnome (optional für GNOME-User) - Fenster-Decorator für Metacity-Themes unter Compiz (dieses Paket ist bereits in compiz enthalten)
* compiz-plugins - Standard-Plugins für Compiz (wie Cube und "Wobbly Windows")
* compiz-fusion-plugins-main - die hauptsächlichen Plugins des Compiz-Fusion-Projekts (siehe hier für Details)
* compiz-fusion-plugins-extra - zusätzliche Compiz-Fusion-Plugins (Details)
* compizconfig-settings-manager (empfohlen) - mächtiges Konfigurationstool für Compiz und dessen Plugins
o sexy-python (optional) - für Löschbuttons mancher Eingabefelder
* emerald (optional) - unabhängiger Fenster-Decorator
o emerald-themes (optional) - ein paar Themes für Emerald
keine PANIK!
Da diese Paketquelle keinen GPG-Schlüssel hat, gibt apt eine Warnung aus (»Die folgenden Pakete können nicht authentifiziert werden!«)
In diesem Fall muss man sich keine Sorgen machen aber dieser Schritt muss bestätigt werden! Drückt man einfach nur [Enter] wird der Prozess abgebrochen.
Empfohlene Installation für Kubuntu
Mit folgendem Befehl wird Compiz mit allen verfügbaren Plugins, der "CompizConfig Settings Manager" sowie der kde-window-decorator (der sicherstellt, dass man weiterhin seine aktuellen KWin-Fensterrahmen verwenden kann) installiert:
sudo apt-get install compiz-kde compiz-fusion-plugins-main compiz-fusion-plugins-extra compizconfig-settings-manager sexy-python
optional:
sudo apt-get install emerald emerald-themes
Compiz Fusion ausschließlich mit Emerald installieren
(empfohlen für Xubuntu)
Wenn man sich sicher ist, Compiz nur mit Emerald benutzen zu wollen und auf die Fensterrahmen von KWin oder Metacity verzichten kann, installiert man folgendes:
sudo apt-get install compiz-plugins compiz-fusion-plugins-main compiz-fusion-plugins-extra compizconfig-settings-manager sexy-python emerald emerald-themes
Aufgrund eines kleines Bugs, wird die Versionsnummer des Pakets compiz-core nicht aktualisiert, was zur Folge hat, dass jedes Mal wenn man ein "sudo apt-get upgrade" ausführt, auf eine neue Version aktualisiert werden soll, obwohl bereits die neueste Version installiert ist. Deshalb sollte man die Paketquelle wieder entfernen, nachdem man alle nötigen Pakete installiert hat.
Hierfür öffnet man seine sources.list in einem Texteditor (um sie zu ändern, werden Rootrechte benötigt), z.B. über
sudo nano /etc/apt/sources.list
und navigiert zum unteren Ende der Datei. Um die Paketquelle zu deaktivieren, tippt man davor "# " (da ist eine Leerzeile nach dem Rautenzeichen). Die Zeile sollte dann so aussehen:
# deb
http://ppa.dogfood.launchpad.net/amaranth/ubuntu feisty main
Schließlich wird die Datei über [Strg]+[o] und dann [Enter] gespeichert.
Das Ganze ist mit Sicherheit einfacher in einem grafischen Texteditor wie kate (KDE), mousepad (Xfce) oder gedit (GNOME) zu erledigen.
Erste Schritte
Ehe man Compiz zum ersten Mal benutzt, sollten ein paar Einstellungen im CompizConfig Settings Manager vorgenommen werden - dieser kann über System → Einstellungen gestartet werden.
Der Befehl für das Terminal oder [Alt]+[F2] lautet schlicht:
ccsm
* Dort klickt man auf Preferences und wählt unter Backend dann "Flat-file Configuration Backend" (das ist die zuverlässigste Variante und wird auch keine anderen Compiz-Eintellungen durcheinander bringen, die u.U. schon gemacht wurden).
* Danach sollte ein neues Profil erstellt werden, damit bequem zwischen den Standardeinstellungen und den eigenen gewechselt werden kann. Dafür klickt man auf das [+] im Abschnitt Profile und wählt einen beliebigen Namen.
* Schlussendlich wählt man Zurück und hält nach der Schaltfläche Fensterdekoration Ausschau. Unter Kommando gibt man dann kde-window-manager, gtk-window-decorator oder emerald ein (je nachdem, was man benutzen möchte - das verhindert, dass die Fensterleisten in bestimmten Situationen verschwinden) - möchte man Emerald als Standard-Fenster-Decorator verwenden, hat aber noch einen weiteren installiert, siehe unten.
Compiz starten
Hierfür öffnet man [Alt]+[F2] und benutzt folgenden Befehl:
compiz --replace
Dadurch sollte Compiz mit den zuvor gewählten Fensterrahmen starten.
Falls man Emerald statt der Standard-Fensterleisten benutzen möchte, startet man nochmals [Alt]+[F2] mit:
emerald --replace
Compiz automatisch mit Emerald starten (optional)
Hat man nicht Compiz Fusion ausschließlich mit Emerald installiert, möchte aber trotzdem Emerald direkt mitstarten, kann man das über zwei Arten erreichen:
1. Das Paket compiz-kde oder compiz-gnome deinstallieren
Dadurch kann man keine Fensterrahmen mehr benutzen, die man von seiner Desktopumgebung her kennt (natürlich nur unter Compiz). Man sollte das also nur machen, wenn man sicher ist, von nun an ausschließlich Emerald benutzen zu wollen!
2. Ein eigenes Startskript anlegen:
nano start-compiz
und dort folgendes eintragen:
#!/bin/bash
compiz --replace &
sleep 5
emerald --replace
Im Anschluss über [Strg]+[o] und dann [Enter] die Datei speichern (sie wird im Home-Ordner erstellt).
Zusätzlich muss die Datei ausführbar gemacht werden:
chmod +x start-compiz
Von nun an kann man diese Datei zum Start von Compiz benutzen - es ist auch möglich diese Datei in einem Starter im Panel (oder auf dem Desktop) sowie als Befehl für den Autostart zu benutzen.
In jedem Fall, muss emerald bei CompizConfig Settings Manager → Fensterdekoration → Kommando eingetragen werden.
Problemlösungen
Compiz läuft nicht
Bevor man Compiz nutzen kann, muss sichergestellt sein, dass der richtige Grafiktreiber installiert und korrekt konfiguriert ist.
Hier sind ein paar Faustregeln für die jeweils verwendete Grafikkarte:
Nvidia-User
Man muss nur den passenden Treiber zu eigenen Grafikkarte installieren:
* nvidia-glx-new - GeForce5/FX und höher
* nvidia-glx - GeForce2 MX bis GeForce4
* nvidia-glx-legacy - ältere Karten wie TNT, TNT2, TNT Ultra, GeForce, and GeForce2 ohne MX
Im Anschluss sollte man diesen Befehl im Terminal ausführen, um sicherzustellen, dass die xorg.conf korrekt eingerichtet ist:
sudo nvidia-xconfig --add-argb-glx-visuals -d 24
ATI-User
Wenn die eigene Grafikkarte vom offenen radeon-Treiber unterstützt wird, sollte sie out-of-the-box mit Compiz laufen.
So kann man seine xorg.conf überprüfen, ob ati als Treiber eingetragen ist:
sudo gedit /etc/X11/xorg.conf
ungefähr so sollte die betreffende Stelle aussehen:
Section "Device"
Identifier "ATI Technologies, Inc. RV350 AR [Radeon 9600 XT]"
Driver "ati"
BusID "PCI:2:0:0"
EndSection
Wenn man auf Nummer sicher gehen möchte oder dort "vesa" eingetragen ist (dann wurde die Grafikkarte nicht automatisch erkannt) kann man dies auf "radeon" ändern (sonst aber nichts!)
!Will (oder muss) man den fglrx-Treiber nutzen, muss Xgl installiert und eingerichtet werden!
Compiz Fusion braucht zu viele Ressourcen unter Xgl
Compiz in diesem Fall über diesen Befehl zu starten, kann helfen:
LD_PRELOAD=/usr/lib/fglrx/libGL.so.1.2.xlibmesa compiz --replace
Compiz stürzt zufällig und/oder ständig beim Ausloggen ab
Nutzt man einen Nvidia-Treiber, kann folgendes helfen:
Das Startskript für Compiz öffnen:
sudo nano /usr/bin/compiz
nach der Zeile "No indirect by default" ausschau halten und so ändern:
INDIRECT=0
Kein Cube und Wobbly Windows?!?!
Denkt daran euer fusion muss noch konfiguriert werden
have a nice day
init 0
Zusatzliteratur fuer ati user:
http://wiki.ubuntuusers.de/Baustelle/ATI