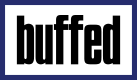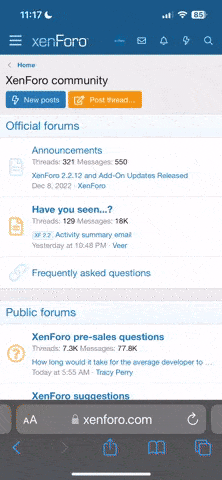Isnogud
Quest-Mob
- Mitglied seit
- 08.09.2006
- Beiträge
- 90
- Reaktionspunkte
- 1
- Kommentare
- 30
- Buffs erhalten
- 85
Seit gut drei Monaten bin ich dabei, das "Project:Livestream" zu verwirklichen. Die Idee die dahinter steckte, war ganz einfach unseren Gilden- und Raidmitgliedern, welche nicht mitraiden konnten einen Einblick in unseren Progress zu geben. Wir hatten Leute aus der Gilde, die sowieso im TS waren und zuhörten, was bei uns abgeht. Ich habe oft Videos gemacht und zur Verfügung gestellt, auch wenn es mal nur ein Wipe war. So konnte jeder sehen, welche Fehler gemacht wurden, oder wie es bei Kael'Thas überhaupt aussieht.
Daraus entstand bei mir die Idee, einen Livefeed von meinem WoW Bildschirm zu senden (um mir u.a. die Arbeit mit den Videos zu sparen :]). Darauf hin habe ich mich auf die Suche gemacht und nichts zu dem Thema finden können. Weder, wie das funktioniert, noch jemanden der das überhaupt macht (ausser Giga). Also habe ich es selbst in die Hand genommen. Zuerst habe ich quasi eine Kamera auf meinen Bildschirm gerichtet, das aber schnell wegen der schrecklichen Qualität verworfen. Danach habe ich den TV-Ausgang an meinem PC genutzt und an einem zweiten PC mit S-VHS Eingang das Signal wieder entgegengenommen und das so an meinem einen red5 Streamingserver geschickt, den ich extra dafür eingerichtet habe. Das hat soweit auch funktioniert, man konnte erkennen worum es ging, aber die Qualtät war mir nicht gut genug. Weiterhin hatte es den Nachteil, dass ich die Auflösung nicht so hoch setzten konnte, weil es das S-VHS Signal nicht zulässt. Mal abgesehen davon, dass jeder Zuschauer meinen Chat mitlesen konnte x.x
Bei meiner weiteren Suche bin ich dann auf einen Screen Capture Treiber gestossen, der genau meinen Wünschen entsprach. D.h. zum einen eine Softwarelösung und zum anderen mit der Möglichkeit nur bestimmte Bereiche zu streamen. Obwohl red5 soweit so gut lief, fehlen mir einige Optionen und das Java Know-How um sie selbst zu implementieren. Als ich dann auf mogulus.com gestossen bin, war mein Trio (Screen Capture Treiber, Flash Media Encoder und mogulus.com) perfekt. Damit habe ich dann viel und lange rumprobiert, hier geschraubt, da was anderers getestet usw.
Da die Nachfrage nach so einem Stream doch grösser war, als ich ursprünglich dachte, habe ich eine ausführliche Anleitung geschrieben, die ich euch nun nach zwei Wettbewerben nicht länger vorenthalten will. Ich poste hier nur eine kurzversion in Auszügen, da die komplette Anleitung einfach zu viel für ein oder mehrere Forenposts ist.
Die Programme sind KOSTENLOS. Mogulus ebenfalls.
Daraus entstand bei mir die Idee, einen Livefeed von meinem WoW Bildschirm zu senden (um mir u.a. die Arbeit mit den Videos zu sparen :]). Darauf hin habe ich mich auf die Suche gemacht und nichts zu dem Thema finden können. Weder, wie das funktioniert, noch jemanden der das überhaupt macht (ausser Giga). Also habe ich es selbst in die Hand genommen. Zuerst habe ich quasi eine Kamera auf meinen Bildschirm gerichtet, das aber schnell wegen der schrecklichen Qualität verworfen. Danach habe ich den TV-Ausgang an meinem PC genutzt und an einem zweiten PC mit S-VHS Eingang das Signal wieder entgegengenommen und das so an meinem einen red5 Streamingserver geschickt, den ich extra dafür eingerichtet habe. Das hat soweit auch funktioniert, man konnte erkennen worum es ging, aber die Qualtät war mir nicht gut genug. Weiterhin hatte es den Nachteil, dass ich die Auflösung nicht so hoch setzten konnte, weil es das S-VHS Signal nicht zulässt. Mal abgesehen davon, dass jeder Zuschauer meinen Chat mitlesen konnte x.x
Bei meiner weiteren Suche bin ich dann auf einen Screen Capture Treiber gestossen, der genau meinen Wünschen entsprach. D.h. zum einen eine Softwarelösung und zum anderen mit der Möglichkeit nur bestimmte Bereiche zu streamen. Obwohl red5 soweit so gut lief, fehlen mir einige Optionen und das Java Know-How um sie selbst zu implementieren. Als ich dann auf mogulus.com gestossen bin, war mein Trio (Screen Capture Treiber, Flash Media Encoder und mogulus.com) perfekt. Damit habe ich dann viel und lange rumprobiert, hier geschraubt, da was anderers getestet usw.
Da die Nachfrage nach so einem Stream doch grösser war, als ich ursprünglich dachte, habe ich eine ausführliche Anleitung geschrieben, die ich euch nun nach zwei Wettbewerben nicht länger vorenthalten will. Ich poste hier nur eine kurzversion in Auszügen, da die komplette Anleitung einfach zu viel für ein oder mehrere Forenposts ist.
Die Programme sind KOSTENLOS. Mogulus ebenfalls.
Zuletzt bearbeitet von einem Moderator: