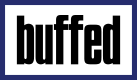Maladin
Welt-Boss
- Mitglied seit
- 17.06.2007
- Beiträge
- 3.069
- Reaktionspunkte
- 26
- Kommentare
- 73
- Buffs erhalten
- 10

Da ich schon öfters persönliche Nachrichten oder Gästebucheinträge bekam mit der Frage, woher ich meinen iHeal Avatar hätte, werde ich es hier nun in einem Guide erläutern.

Das Werkzeug
Zur Erstellung unseres iAvatars benötigt man eine Grafikverarbeitungssoftware. Bekannte Produkte sind Photoshop oder Gimp. Man sollte auch etwas Vorkenntnis mitbringen über die Benutzung dieser Programme (Ebenen, Masken, Transparenz). Ich erstelle in dem Guide einen Avatar, der auf einem Screenshot aus dem WoW Modelviewer basiert.
Ich nutze Gimp, da es kostenlos erhältlich ist.
Links:
- Gimp - http://www.gimp.org/ (Kostenlos)
- WoW Modelviewer - http://www.wowmodelviewer.org/ (Kostenlos)

Die Vorlage
Hier ist der Screenshot, der mir als Grundlage zur Bearbeitung dient.

Diesen Screenshot laden wir in unsere Grafikbearbeitung und entfernen alles was nicht Gnom ist. Versucht wirklich den kompletten Hintergrund zu löschen (hier Blau Grau). Das geht am einfachsten, wenn man grob mit einer Rechteckmaske den Gnom umschließt und danach mit dem "Zauberstab" (automatisches Maskenwerkzeug) die Maske verkleinert. Entfernt danach noch Flächen, die mit dem Zauberstab nicht erreicht wurden, weil sie umschlossen sind (hier z.B.: am linken Arm des Gnoms - roter Kreis).

Habt ihr eine Vorlage mit ungleichmäßigem Hintergrund, müsst ihr komplett mit der Freihandmaske arbeiten. Das wird etwas Zeit beanspruchen. Speichert euch die fertige Maske ab für die Weiterverarbeitung.
Tipp: Speichert viel ab und arbeitet nur mit Kopien vom Original.
Wenn das geschehen ist, sollte unser Gnom nun so aussehen:

Jetzt kann es an die Weiterbearbeitung gehen.

Schwarzmalerei
Unsere Vorlage ist jetzt komplett freigestellt und es wird Zeit, eine Maske anzufertigen. Dafür maskieren wir den Gnom wieder (nehmt eine abgespeicherte Maske oder lasst die Grafikbearbeitung eine erstellen). In Gimp gibt es die Option "Maske aus Alphakanal". Setzt eine transparente Ebene über den Gnom und füllt den maskierten Bereich mit der Farbe Schwarz.

Diese Maske ist die Grundlage für den iAvatar. Da sie etwas schmucklos ist, werden im folgenden Schritt Akzente gesetzt.
Tipp: Es empfiehlt sich, alle Schritte in einem Bild zu machen und auf mehreren Ebenen. Diese sind am Ende dann einfacher zusammenzufügen.

Ich Weiß
Damit der Avatar nicht zu billig aussieht ergänzen wir Merkmale und hellen Bereiche auf. Ich werde die Haare, die Brille und den Stab des Gnoms maskieren und aufhellen. Man kann je nach Vorlage auch Kleidung oder Augen nehmen.
Das ganze machen wir jeweils auf einer Ebene. Legt eine über den Originalgnom maskiert den Bereich (z.B.: Haare) und färbt diese dann mit weiß.
Das ist alles Freihandarbeit und erfordert etwas Geduld. Hier sind nun die 3 Ebenen mal als Beispiel, was ich meine, auf den Urgnom gelegt.



Jetzt kommen wir noch zum Kopfhörer. Die auf den Plakaten haben immer welche auf. Dazu nehmen wir entweder das Stiftwerkzeug oder ein Pfadwerkzeug. Wir malen damit eine weiße Linie und eine 2. die davon abgeht. Das deutet recht gut Kopfhörer an. Die meisten werden erkennen was damit gemeint ist.

Wozu das Ganze? Das klärt sich dann im nächsten Teil auf. Den Stab habe ich noch etwas mit einem hellen Grauton verzieht, damit es keine poplige weiße Fläche ist.

Das Zusammenfügen
In diesem Schritt setzen wir den Avatar, Ebene für Ebene zusammen.
Wir blenden die Ebene mit dem Urgnom aus und machen die Ebene mit dem Maskengnom (siehe Schwarzmalerei), unsere Kopfhörer und die Ebenen mit den Haaren usw. sichtbar. Durch verschiedene Transparenzeinstellungen kann man die Merkmale unterscheiden. Die Haare habe ich bei dem Gnom zu 15% Transparent gestaltet und die Brille zu 30%. Der Stab bleibt so sichtbar bei 100%.


Avatarerstellung
Als letzter Schritt bleibt jetzt nur noch das verpacken des Gnoms zu einem Avatar. Dazu erstellen wir ein neues Bild und fügen unseren iGnom (oder was auch immer) ein. Dahinter kommt dann ein Hintergrund, den ich in diesem Beispiel aus dem Modelviewer genommen habe. Es geht eigentlich alles. Achtet darauf das der Hintergrund nicht zu hell und nicht zu dunkel ist.
Für den Text habe ich die Schriftart "Trebuchet MS" gewählt. Ich finde, das sie dem Original recht nahe kommt. Die Originalschrift ist wohl Tahoma.

Letzte Worte
Im Vorgang der Zwischenschritte empfiehlt es sich mit Kopien zu arbeiten. Nutzt keine Formate mit Kompression wie .jpg, sie erschweren nur das Weiterverarbeiten.
Wenn ihr absolut keine Ahnung habt von Grafikbearbeitung und ihr aber doch neugierig geworden seid, dann ladet euch Gimp herunter (kost nix und wenn ihr keine Freude dran habt, löscht es). Schaut euch Tutorials an und spielt mit den Einstellungen. So habe ich auch angefangen.
Die Hauptsache ist der Spaß an der Arbeit: "Der Weg ist das Ziel."
Vielleicht könntet ihr ja etwas Feedback abgeben zu diesem Guide und das eine oder andere Werk hier veröffentlichen. Das würde mich freuen.
/wink maladin

Dateien des Tutorials
In der folgenden Zip Datei sind 3 Dateien:
Buffed_Forum_iGuide.pdf - der Guide als PDF zum offline lesen
iWave_Gnome.xcf - die Datei mit der ich gearbeitet habe für Gimp
iWave_Gnome.psd - die Datei noch einmal für Photoshop (Achtung sie entstand als Gimp Export da ich kein Photoshop nutze)
[attachment=8477:iGuide.zip]
Update 2009-10-17 Schriftangaben verbessert
Zuletzt bearbeitet von einem Moderator: