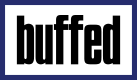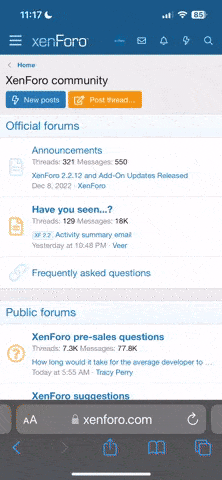Razyl
Raid-Boss
- Mitglied seit
- 04.04.2007
- Beiträge
- 24.316
- Reaktionspunkte
- 163
- Kommentare
- 775
- Buffs erhalten
- 842
Update vom 11. Januar 2012: Anleitung auf Version 1.0 aktualisiert.
Minecraft ist in aller Munde und nicht jeder mag nur im Singleplayer alleine seine Meisterwerke bauen. Abhilfe schafft der Multiplayer von Minecraft. Schon jetzt gibt es massig Server, aber auch das gefällt nicht jedem. Im folgenden werde ich euch erklären wie ihr schnell und relativ einfach einen Minecraft-Server erstellen könnt.
Minecraft: Normaler Server
1. Was wird benötigt?
- Minecraft Beta(Kostenpflichtig: 14,95 Euro)
- Java
- Minecraft Multiplayer Beta Software (server.exe!)
- schnelles Internet
- ordentlicher Rechner (server.exe und Minecraft verbrauchen zusammen viel Leistung)
2. Konfiguration des Servers
- Ordner erstellen mit beliebigen Namen (z.B. Minecraft Server)
- minecraft_server.jar hinein kopieren und dann starten; danach lädt die Datei einige Sachen.
Wenn alles fertig geladen ist, findet ihr im Ordner mehrere neue Dateien. Als Erstes geht ihr auf die "Server.properties" und öffnet diese mithilfe des Editors. Dort findet ihr folgende Angaben:
Nachdem ihr dies eingestellt habt, geht ihr auf die ops.txt. Dort tragt ihr die Namen der User ein, die auf dem Server Admin-Rechte haben. Diese können dann Leute kicken, bannen, sich auf der Welt herum teleportieren usw.
In die white-list.txt müsst ihr nur die Namen eintragen, wenn ihr in der server.properties die white-list aktiviert habt. Ansonsten ignorieren.
Dyn-DNS:
Anstatt eure Freunde jedesmal eure wechselnde IP angeben müssen, könnt ihr auch eine Dynamische DNS-Adresse einrichten.Bei Dyndns.org ist dies z.B. kostenfrei möglich. Ihr müsst diese dynamische DNS allerdings noch in euren Router-Einstellungen aktivieren, damit die Adresse eure aktuelle IP immer bekommt (keine Sorge, das ist alles komplett Gefahrenfrei!).
3. Server starten
Nachdem ihr das alles gemacht habt, startet ihr wieder die server.exe und fertig. Danach könnt ihr euer Minecraft-Spiel starten, euch einloggen und gebt unter Multiplayer eure IP an. Auch eure Freunde müssen über diese IP connecten.
4. Serverbefehle
kick <player> // jemanden vom Server kicken
ban <player> // jemanden vom Server bannen
pardon <player> // jemanden entbannen
ban-ip <ip> // gesamte IP-Adresse bannen
pardon-ip <ip> // IP-Adresse entbannen
op <player> // jemanden zum Admin machen
deop <player> // Adminstatus vom Spieler entfernen
tp <player1> <player2> // Teleportieren zur Position eines anderen Spielers
give <player> <id> [num] // etwas bestimmtes spawnen (ID ist hier zu finden, maximal 64 Blöcke immer!)
tell <player> <message> // private Nachricht an Spieler X senden
stop gracefully stops the server // Server stoppen
save-all // gesamte Welt einmal speichern
save-off // automatische Speicherung deaktivieren
save-on // automatische Speicherung aktivieren
list // alle derzeit verbundenen Spieler auflisten
say <message> // eine serverweite Nachricht an alle Spieler
time <add|set> <amount> // Weltzeit setzen
gamemode <Player> 0/1 // Einen Spieler in einen bestimmten Spielmodus versetzen
5. Singleplayer-Welt im Mehrspieler nutzen
Wer mit seinen Freunden auch in der eigenen Singleplayer-Welt herumlaufen - und bauen will, kann dies natürlich tun. Im .minecraft-Ordner, der erstellt wird, sobald ihr Minecraft das erste Mal startet, findet ihr eure Speicherstände (Bei Windows (7) ist dies im Appdata Ordner). Diesen Ordner kopiert ihr und fügt ihn im erstellen Minecraft-Server Ordner ein. Am Besten nennt ihr die Welt dann auch einfach "World" oder ändert den Level-Namen in den server.properties um auf den jetzigen Ordnernamen. Danach ist die Welt auf eurem Server aktiv.
6. Mehr RAM für den Server
Der Minecraft-Server hat eine bestimmte RAM-Größe, die nicht sehr hoch ist. Ab fünf Spielern kann es da schon sehr stark laggen, weshalb man die RAM-Größe erhöhen muss. Dies ist ebenfalls recht einfach:
- Erstellt eine .txt-Datei auf dem Desktop mit den Namen "start" oder einen anderen beliebigen Namen. Öffnet die Datei.
- Dort gebt ihr nun folgendes ein:
32-Bit Java: "C:\Program Files (x86)\Java\jre7\bin\javaw.exe" -Xmx512M -Xms512M -jar minecraft_server.exe
64-Bit Java: "C:\Program Files\Java\jre7\bin\javaw.exe" -Xmx512M -Xms512M -jar minecraft_server.exe
Achtung: Der Pfad kann ggf. abweichen! Unter Windows XP müsste der Pfad C:\Programme\Java\jre7\bin\javaw.exe sein
\Java\jre7\bin\javaw.exe ist immer gleich, nur was davor steht müsst ihr eventuell anpassen, je nachdem wo hin ihr Java installiert habt.
- nachdem ihr das eingegeben hat, geht ihr auf "Speichern unter..." und geht in den Ordner, wo sich euer Minecraft-Server befindet
- unter dem Dateinamen wechselt ihr noch von "Text Dokument (*.txt)" zu "Alle Dateien" und gebt als Dateinamen start.bat ein und speichert das Ganze
- danach könnt ihr die Datei schließen und geht in den Server-Ordner
- dort drückt ihr nun auf die eben erstellte start.bat Datei
Fertig! Euer Minecraft-Server hat nun 512 MB RAM.
Achtung: Unter 32-Bit sind maximal 1536 MB Ram möglich!! Die maximale RAM-Menge ändert ihr, in dem ihr z.B. aus -Xmx512M -Xms512M einfach -Xmx1024M -Xms1024M macht
7. Allgemeine Hinweise
Der Server ist nicht 24/7 zu erreichen, sondern nur, wenn ihr die Server.exe laufen habt!
Modifikationen könnt ihr auf dieser Serverform nicht installieren. Ein Tutorial zu modifizierbaren Servertypen folgt bald!
Bukkit-Server
1. Was wird benötigt?
- Minecraft Beta(Kostenpflichtig: 14,95 Euro)
- Java
- CraftBukkit
- schnelles Internet
- ordentlicher Rechner (server.exe und Minecraft verbrauchen zusammen viel Leistung)
2. Konfiguration des Servers
- Ordner erstellen mit beliebigen Namen (z.B. Minecraft Server Bukkit)
- CraftBukkit hinein kopieren
- im Ordner neues Textdokument erstellen und folgendes reinschreiben:
Achtung: Die Pfadangabe weicht unter Windows XP und Windows 7 32 Bit ab ==> anpassen!
- dann auf "speichern unter..." und im Ordnet als start.bat speichern
- nun auf start.bat drücken und euer Server erstellt eine Welt und läuft dann
Wie schon beim normalen Server, könnt ihr auch bestimmte Einstellungen in der erstellten server.properties vornehmen!! (siehe oben)
3. Mehr RAM für den Server
Bei:
aus dem 1G einfach 2G oder mehr machen.
4. Bukkit Plugins installieren
- Hier Plugins suchen, die man will
- Darauf achten, dass es eine .jar-Datei ist! Ansonsten erst von .zip/.rar exrahieren
- Das geladene Plugin in den "plugins"-Ordner im Server-Ordner kopieren
- Server starten und einmal komplett laden lassen
- nun komplett sauber beenden (mit Befehle "stop" (ohne die "")) um die Plugin-Einstellungen zu speichern
- Server neu starten; das Plugin sollte nun installiert sein
Minecraft ist in aller Munde und nicht jeder mag nur im Singleplayer alleine seine Meisterwerke bauen. Abhilfe schafft der Multiplayer von Minecraft. Schon jetzt gibt es massig Server, aber auch das gefällt nicht jedem. Im folgenden werde ich euch erklären wie ihr schnell und relativ einfach einen Minecraft-Server erstellen könnt.
Minecraft: Normaler Server
1. Was wird benötigt?
- Minecraft Beta(Kostenpflichtig: 14,95 Euro)
- Java
- Minecraft Multiplayer Beta Software (server.exe!)
- schnelles Internet
- ordentlicher Rechner (server.exe und Minecraft verbrauchen zusammen viel Leistung)
2. Konfiguration des Servers
- Ordner erstellen mit beliebigen Namen (z.B. Minecraft Server)
- minecraft_server.jar hinein kopieren und dann starten; danach lädt die Datei einige Sachen.
Wenn alles fertig geladen ist, findet ihr im Ordner mehrere neue Dateien. Als Erstes geht ihr auf die "Server.properties" und öffnet diese mithilfe des Editors. Dort findet ihr folgende Angaben:
#Minecraft server properties
#Wed Mar 30 18:29:19 CEST 2011
level-name=world // Name des Levels
hellworld=false // Wollt ihr mit dem "Nether" spielen, dann auf "true" setzen, ansonsten auf "false" lassen
spawn-monsters=false // Wenn "true", dann spawnen Monster, wenn "false", dann nicht
online-mode=true // True lassen
spawn-animals=true // Wenn "true", dann spawnen Tiere, wenn "false", dann nicht
max-players=20 // Spieleranzahl festlegen
server-ip=XXXXXX // Hier könnt ihr eure IP-Adresse eingeben, aber ihr könnt das Feld bei wechselnder IP auch freilassen!
pvp=true // PVP an oder aus
server-port=25565 // Der Port bleibt so. Muss in eurem Router freigeschaltet werden (einmal als TCP und einmal als UDP!!)
white-list=false // White-List: nur User, die auf dieser Liste stehen dürfen joinen (wenn "true), ansonsten "false" lassen
spawn-protection=16 // Wie viele Blöcke groß der Spawn-Schutz sein soll
allow-flight=true // Ob das Fliegen via Modifikation erlaubt ist (im Creative-Modus sowieso möglich)
enable-query=false // Ob persönliche Nachrichten möglich sind
level-seed= // seed eurer Welt
difficulty=0 // Der Schwierigkeitsgrad (0-3)
gamemode=0 // Der Spielmodus (0= Survival Modus, 1 = Creative Modus)
Nachdem ihr dies eingestellt habt, geht ihr auf die ops.txt. Dort tragt ihr die Namen der User ein, die auf dem Server Admin-Rechte haben. Diese können dann Leute kicken, bannen, sich auf der Welt herum teleportieren usw.
In die white-list.txt müsst ihr nur die Namen eintragen, wenn ihr in der server.properties die white-list aktiviert habt. Ansonsten ignorieren.
Dyn-DNS:
Anstatt eure Freunde jedesmal eure wechselnde IP angeben müssen, könnt ihr auch eine Dynamische DNS-Adresse einrichten.
3. Server starten
Nachdem ihr das alles gemacht habt, startet ihr wieder die server.exe und fertig. Danach könnt ihr euer Minecraft-Spiel starten, euch einloggen und gebt unter Multiplayer eure IP an. Auch eure Freunde müssen über diese IP connecten.
4. Serverbefehle
kick <player> // jemanden vom Server kicken
ban <player> // jemanden vom Server bannen
pardon <player> // jemanden entbannen
ban-ip <ip> // gesamte IP-Adresse bannen
pardon-ip <ip> // IP-Adresse entbannen
op <player> // jemanden zum Admin machen
deop <player> // Adminstatus vom Spieler entfernen
tp <player1> <player2> // Teleportieren zur Position eines anderen Spielers
give <player> <id> [num] // etwas bestimmtes spawnen (ID ist hier zu finden, maximal 64 Blöcke immer!)
tell <player> <message> // private Nachricht an Spieler X senden
stop gracefully stops the server // Server stoppen
save-all // gesamte Welt einmal speichern
save-off // automatische Speicherung deaktivieren
save-on // automatische Speicherung aktivieren
list // alle derzeit verbundenen Spieler auflisten
say <message> // eine serverweite Nachricht an alle Spieler
time <add|set> <amount> // Weltzeit setzen
gamemode <Player> 0/1 // Einen Spieler in einen bestimmten Spielmodus versetzen
5. Singleplayer-Welt im Mehrspieler nutzen
Wer mit seinen Freunden auch in der eigenen Singleplayer-Welt herumlaufen - und bauen will, kann dies natürlich tun. Im .minecraft-Ordner, der erstellt wird, sobald ihr Minecraft das erste Mal startet, findet ihr eure Speicherstände (Bei Windows (7) ist dies im Appdata Ordner). Diesen Ordner kopiert ihr und fügt ihn im erstellen Minecraft-Server Ordner ein. Am Besten nennt ihr die Welt dann auch einfach "World" oder ändert den Level-Namen in den server.properties um auf den jetzigen Ordnernamen. Danach ist die Welt auf eurem Server aktiv.
6. Mehr RAM für den Server
Der Minecraft-Server hat eine bestimmte RAM-Größe, die nicht sehr hoch ist. Ab fünf Spielern kann es da schon sehr stark laggen, weshalb man die RAM-Größe erhöhen muss. Dies ist ebenfalls recht einfach:
- Erstellt eine .txt-Datei auf dem Desktop mit den Namen "start" oder einen anderen beliebigen Namen. Öffnet die Datei.
- Dort gebt ihr nun folgendes ein:
32-Bit Java: "C:\Program Files (x86)\Java\jre7\bin\javaw.exe" -Xmx512M -Xms512M -jar minecraft_server.exe
64-Bit Java: "C:\Program Files\Java\jre7\bin\javaw.exe" -Xmx512M -Xms512M -jar minecraft_server.exe
Achtung: Der Pfad kann ggf. abweichen! Unter Windows XP müsste der Pfad C:\Programme\Java\jre7\bin\javaw.exe sein
\Java\jre7\bin\javaw.exe ist immer gleich, nur was davor steht müsst ihr eventuell anpassen, je nachdem wo hin ihr Java installiert habt.
- nachdem ihr das eingegeben hat, geht ihr auf "Speichern unter..." und geht in den Ordner, wo sich euer Minecraft-Server befindet
- unter dem Dateinamen wechselt ihr noch von "Text Dokument (*.txt)" zu "Alle Dateien" und gebt als Dateinamen start.bat ein und speichert das Ganze
- danach könnt ihr die Datei schließen und geht in den Server-Ordner
- dort drückt ihr nun auf die eben erstellte start.bat Datei
Fertig! Euer Minecraft-Server hat nun 512 MB RAM.
Achtung: Unter 32-Bit sind maximal 1536 MB Ram möglich!! Die maximale RAM-Menge ändert ihr, in dem ihr z.B. aus -Xmx512M -Xms512M einfach -Xmx1024M -Xms1024M macht
7. Allgemeine Hinweise
Der Server ist nicht 24/7 zu erreichen, sondern nur, wenn ihr die Server.exe laufen habt!
Modifikationen könnt ihr auf dieser Serverform nicht installieren. Ein Tutorial zu modifizierbaren Servertypen folgt bald!
Bukkit-Server
1. Was wird benötigt?
- Minecraft Beta(Kostenpflichtig: 14,95 Euro)
- Java
- CraftBukkit
- schnelles Internet
- ordentlicher Rechner (server.exe und Minecraft verbrauchen zusammen viel Leistung)
2. Konfiguration des Servers
- Ordner erstellen mit beliebigen Namen (z.B. Minecraft Server Bukkit)
- CraftBukkit hinein kopieren
- im Ordner neues Textdokument erstellen und folgendes reinschreiben:
@ECHO OFF SET BINDIR=%~dp0 CD /D "%BINDIR%" "%ProgramFiles%\Java\jre7\bin\java.exe" -Xincgc -Xmx1G -jar craftbukkit-0.0.1-SNAPSHOT.jar PAUSE
Achtung: Die Pfadangabe weicht unter Windows XP und Windows 7 32 Bit ab ==> anpassen!
- dann auf "speichern unter..." und im Ordnet als start.bat speichern
- nun auf start.bat drücken und euer Server erstellt eine Welt und läuft dann
Wie schon beim normalen Server, könnt ihr auch bestimmte Einstellungen in der erstellten server.properties vornehmen!! (siehe oben)
3. Mehr RAM für den Server
Bei:
@ECHO OFF SET BINDIR=%~dp0 CD /D "%BINDIR%" "%ProgramFiles%\Java\jre7\bin\java.exe" -Xincgc -Xmx1G -jar craftbukkit-0.0.1-SNAPSHOT.jar PAUSE
aus dem 1G einfach 2G oder mehr machen.
4. Bukkit Plugins installieren
- Hier Plugins suchen, die man will
- Darauf achten, dass es eine .jar-Datei ist! Ansonsten erst von .zip/.rar exrahieren
- Das geladene Plugin in den "plugins"-Ordner im Server-Ordner kopieren
- Server starten und einmal komplett laden lassen
- nun komplett sauber beenden (mit Befehle "stop" (ohne die "")) um die Plugin-Einstellungen zu speichern
- Server neu starten; das Plugin sollte nun installiert sein
Zuletzt bearbeitet von einem Moderator: