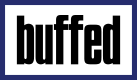Ebkieler
NPC
- Mitglied seit
- 18.11.2006
- Beiträge
- 2
- Reaktionspunkte
- 0
- Kommentare
- 37
- Buffs erhalten
- 22
Lehnt euch zurück und lasst euch Zeit bei der durchlesung dieses Tutorial.
Was wird benötigt ?
- 1 GB RAM
- Gute Grafikkarte (ab dem Zeitalter der Radeon X700 aufwärts)
- Windows XP/Vista/2000
- Fraps 2.8.1 (EN/oder/Deutsch) Full Version
- Windows Media Encoder 9-Reihe (DE)
Schritt 1.)
Nachdem ihr die Vorraussetzungen verfüllt habt können wir mit dem 1 Schritt beginnen.
Habt ihr Fraps fertig installiert startet es, es sollte umungbei so aussehen.
Imageloop ist leider nicht mehr verfügbar.
Ihr seit jetzt innerhalb des Programms in dem "Reiter > Movies" (siehe oben "General", "FPS", "Movies" und "Screenshots"
Wir werden uns hier nur mit den ersten drei Reitern beschäftigen da "Screenshots" hier in diesem Tutorial nicht notwendig ist.
Schritt 2.)
Habt ihr alle Häkchen weggesetzt springen wir nun in den Reiter "FPS"
FPS steht für -Frames per second- das wiederrum heisst auf deutsch übersetzt -Bilder pro Sekunde-. Das menschliche Gehirn kann max. 30 Bilder die Sekunde aufnehmen und verarbeiten. Das ist exakt das was du siehst. Alles was darüber steht nimmt das Auge nicht wahr. Das verarbeitet unser Unterbewusstsein wovon wir aber relativ wenig mitbekommen.
Dieser Reiter hier bestimmt die Anzeige der FPS Zahl. Alle Häkchen wegklicken. Ihr braucht es wirklich nicht. Kleine Spielereien für Leute die unbedingt auf ihren Videos die FPS Zahl in einer der hier vorgegebenen Ecken betrachten möchten. Nichts weiter als störend für Videos die public gemacht werden möchten. Links und rechts oben sowie links und rechts unten. Der Rest ist hierbei auch erstmal nicht relevant.
Anmerkung:
Es ist immer wieder witzig zu sehen wenn sich Leute in der Counter-Strike Szene darüber aufregen das sie statt 99 FPS nur 50 oder weniger haben wenn z.B. eine SE aufspringt oder behaupten das sie über 99 FPS haben. Absolut unmöglich da die Engine nur auf 99 FPS Output max. aufgebaut ist. Das Programm Fraps kann bis zu 9999 Bilder die Sekunde aufnehmen. Absoluter wahnsinn da es keine Grafikkarte innerhalb der nächsten 5 Jahre (minimum) mitmachen würde.
Das beste Beispiel kann man anhand vom Autofahren nehmen. Fahrt eine kurze Zeit lang 170 km/h (+) und ihr habt, wenn ihr darauf achtet, nur noch den allgemein bekannten Tunnelblick d.h. das Gehirn schaltet alles ab was ihm nicht mehr für wichtig erscheint und konzentriert sich nur noch auf das wesentliche. In diesem Fall deine Fahrspur.
Warum ich euch das alles erkläre? Weil es absolut nichts bringt die FPS Zahl über die 30 zu schrauben außer mehr Auslastung für euren Rechner d.h. weniger gute Qualität.
Schritt 3.)
Hauptteil von Fraps
Unter "Folder to save movies in" klickt ihr auf den Button "Change". Nun sucht ihr euch ein geeignetes Plätzchen auf dem ihr eure Videos speichern möchtet. Automatisch wird der Ordner der Installation angezeigt. "Video Capture Hotkey" -> Das ist euer GEHIRN, euer BUTTON zum digitalen Videoentwickler =O. "F9" ist immer als Standard eingestellt d.h. wenn ihr jetzt innerhalb eines Spiels oder sonstiger Anwendung seid, könnt ihr mit diesem Knopf auf Eurer Tastatur das Video -> BEGINNEN und BEENDEN
Was wird benötigt ?
- 1 GB RAM
- Gute Grafikkarte (ab dem Zeitalter der Radeon X700 aufwärts)
- Windows XP/Vista/2000
- Fraps 2.8.1 (EN/oder/Deutsch) Full Version
- Windows Media Encoder 9-Reihe (DE)
Schritt 1.)
Nachdem ihr die Vorraussetzungen verfüllt habt können wir mit dem 1 Schritt beginnen.
Habt ihr Fraps fertig installiert startet es, es sollte umungbei so aussehen.
Imageloop ist leider nicht mehr verfügbar.
Ihr seit jetzt innerhalb des Programms in dem "Reiter > Movies" (siehe oben "General", "FPS", "Movies" und "Screenshots"
Wir werden uns hier nur mit den ersten drei Reitern beschäftigen da "Screenshots" hier in diesem Tutorial nicht notwendig ist.
Schritt 2.)
Habt ihr alle Häkchen weggesetzt springen wir nun in den Reiter "FPS"
FPS steht für -Frames per second- das wiederrum heisst auf deutsch übersetzt -Bilder pro Sekunde-. Das menschliche Gehirn kann max. 30 Bilder die Sekunde aufnehmen und verarbeiten. Das ist exakt das was du siehst. Alles was darüber steht nimmt das Auge nicht wahr. Das verarbeitet unser Unterbewusstsein wovon wir aber relativ wenig mitbekommen.
Dieser Reiter hier bestimmt die Anzeige der FPS Zahl. Alle Häkchen wegklicken. Ihr braucht es wirklich nicht. Kleine Spielereien für Leute die unbedingt auf ihren Videos die FPS Zahl in einer der hier vorgegebenen Ecken betrachten möchten. Nichts weiter als störend für Videos die public gemacht werden möchten. Links und rechts oben sowie links und rechts unten. Der Rest ist hierbei auch erstmal nicht relevant.
Anmerkung:
Es ist immer wieder witzig zu sehen wenn sich Leute in der Counter-Strike Szene darüber aufregen das sie statt 99 FPS nur 50 oder weniger haben wenn z.B. eine SE aufspringt oder behaupten das sie über 99 FPS haben. Absolut unmöglich da die Engine nur auf 99 FPS Output max. aufgebaut ist. Das Programm Fraps kann bis zu 9999 Bilder die Sekunde aufnehmen. Absoluter wahnsinn da es keine Grafikkarte innerhalb der nächsten 5 Jahre (minimum) mitmachen würde.
Das beste Beispiel kann man anhand vom Autofahren nehmen. Fahrt eine kurze Zeit lang 170 km/h (+) und ihr habt, wenn ihr darauf achtet, nur noch den allgemein bekannten Tunnelblick d.h. das Gehirn schaltet alles ab was ihm nicht mehr für wichtig erscheint und konzentriert sich nur noch auf das wesentliche. In diesem Fall deine Fahrspur.
Warum ich euch das alles erkläre? Weil es absolut nichts bringt die FPS Zahl über die 30 zu schrauben außer mehr Auslastung für euren Rechner d.h. weniger gute Qualität.
Schritt 3.)
Hauptteil von Fraps
Unter "Folder to save movies in" klickt ihr auf den Button "Change". Nun sucht ihr euch ein geeignetes Plätzchen auf dem ihr eure Videos speichern möchtet. Automatisch wird der Ordner der Installation angezeigt. "Video Capture Hotkey" -> Das ist euer GEHIRN, euer BUTTON zum digitalen Videoentwickler =O. "F9" ist immer als Standard eingestellt d.h. wenn ihr jetzt innerhalb eines Spiels oder sonstiger Anwendung seid, könnt ihr mit diesem Knopf auf Eurer Tastatur das Video -> BEGINNEN und BEENDEN