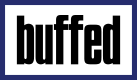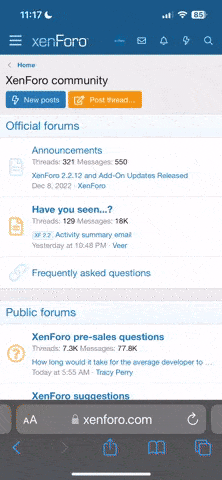Vendui liebe Warhammercommunity,
ich hab euch da mal was herausgesucht und es funktioniert einwandfrei bei mir
zuerst mal mein system:
AMD Athlon 64 X2 Dual core 3000+
2 GB RAM
Asus en8800gtx
win XP home SP3
bei mir hats vorher geruckelt, egal was ich ingame gemacht habe hohe quali oder hohe bildrate war egal
dann habe ich es mit AA und AF probiert und es hat sich nichts gebessert, also hab ich mich im inet mal auf die suche gemacht
und habe auch was gefunden, ich hab das mal hierherkopiert dann habt ihrs gleich hier... viel spass beim einstellen
Ruckeln = Vermutung:
Ich nehme an, da diese Sachen noch nicht in Warhammer einzustellen sind muss man dem Spiel sagen wie es laufen soll und dadurch die Fehlerbehebung kommt.
Problem Lösung:
nvidia Systemsteuerung aufrufen,
unter Ansicht->erweiterte optionen markieren.
Dann linke Seite, 3D-Einstellungen-> Bildeinstellungen mit Vorschau anpassen.
Dort unter dem nvidia Logo "Fortgeschrittene 3D-Bildeistellungen verwenden" markieren.
Wieder linke Seite,
3D-Einstellungen-> 3D´-Einstellungen verwalten.
In der Mitte Karteireiter Programmeinstellungen anklicken.
Dann Hinzufufügen auswählen eure war.exe aus dem Warhammerverzeichnis auswählen.
Nun werden die Grafikeinstellungen von uns Festgelegt für warhammer online.
Diese sind abhängig von eurem System.
Ich gehe ganz kurz auf die einzelnen Punkte ein.
In Klammern die Werte wie das Spiel nun bei mir derzeitig noch dauerhaft Flüssig läuft (Testzeit nun 4Stunden)
Anisotrope Filterung: (4x/8x)
Verbessert die Darstellung entfernter Texturen.
Aus = Beste Leistung
16x = Beste Grafikqualität
Antialiasing-Gamma-Korrektur:
(Ein)
Verbesserung der Farbqualität bei aktiviertem Antialiasing.
Aus = Beste Leistung
Ein = Beste Grafikqualität
Antialiasing-Modus:
(Anwendungseinstellung erweitern)
Wie wird das Antialiasing gesteuert.
Von der Anwendung,
Cooperativ,
Der Anwendung Antialiasing auzwingen.
Nach meinen Versuchen behob "Die Anwendungseinstellung erweitern"(Cooperativ) und "Aus"(Antialiasing deaktiviert) das Problem.
"Beliebige Anwendungseinstellung überschreiben"(aufzwingen) lies Warhammer bei mir nicht mehr starten.
Antialiasing-Transparenz:
(Multisampling)
Transparente Kanten werden von Antialiasing nicht geglättet, durch diese Option werden sie es.
Aus = Beste Leistung
Multisampling = Bessere Grafikqualität geringe Leistungseinbuße
Supersampling = Beste Grafikqualität
Antialiasing-Einstellung:
(4xQ)
Kantenglättung.
Aus = Beste Leistung
16xQ = Beste Grafikqualität
Dreifach-Puffer:
(Aus)
Bei aktiviertem VSync wird die Leistung von OpenGL Anwendungen verbessert.
(Warhammer benutzt kein OpenGL also Aus...)
Erweiterungsbeschränkung:
(Aus)
Bessere kompatibilität Älterer OpenGL Anwendungen.
(Siehe eines nach oben... Aus)
Fehlermeldung:
(Aus)
Legt fest ob Anwendungen Fehlerprüfungen durchführen dürfen.
Kann die Leistung bei OpenGL Anwendungen verbessern.
(Und Aus...)
Maximale Anzahl der vorgerenderten Einzelbilder:
(3)
Besagt wieviele Bilder der Prozessor Laden soll bevor der Grafikprozessor diese rendert.
(sollte auf 3 eingestellt bleiben)
Mipmaps-Erzwingen:
(Keine Angabe)
Erzwingen von Bilinearer oder Trilinearer Texturfilterung.
(nicht von mir getestet, Grundeinstellung "Keine Angabe")
Multi-Display/Gemischte GPU-Beschleunigung:
(Einzel-Display-Leistungs-Modus)
Verwenung von mehreren Anzeigegeräten(Monitore/Beamer).
Bei nur einem Bildschirm: Einzel-Display-Leistungs-Modus.
Texturfilterung-Anisotrope Abtastoptimierung:
(Aus)
Bei aktivierter Anisotropen-filterung verringert diese Einstellung die Datenmenge die zur Texturschärfung benutzt werden.
Ein = Beste Leistung
Aus = Beste Grafikqualität
Texturfilterung Negativer LOD-Bias:
(clamp)
Schärfung der Texturen bei stehendem Bild bei Bewegung kann es zu flimmernden Texturen kommen.
Anisotropefilterung macht dasselbe jedoch ohne den negativen Effekt.
clamp = Aus, Beste Leistung.
Zulassen = An
Texturfilterung - Trilineare Optimierung:
(Ein)
Legt Fest wo innerhalb einer Szene die Trilinearefilterung gebraucht wird.
Ein = Beste Leistung
Aus = Beste Grafikqualität
Texturfilterungsqualität:
(Qualität)
Legt die Anzahl der Optimierungen der Trilinearen- und Anisotropenfilterung fest.
Hohe Leistung = Beste Leistung
Hohe Qualität = Beste Grafikqualität
Threaded Optimierung:
(Ein)
Erlaubt die Nutzung der Vorteile mehrerer CPUs. (Duo-Core/Quad-Core)
Ein = Der Anwendung sagen ob sie soll
Auto = Die Anwendung entscheiden lassen
Vertikale Synchronisierung:
(Automatisch Aus)
Synchronisation von Bildwiederholungsrate des Monitors mit den Frames der Grafikkarte. Wenn Eingeschaltet wird die Grafikkarte gezwungen zu warten bis der Monitor das letzte Bild komplett dargestellt hat.
Kann viel Leistung verbrauchen wenn eingeschaltet.
(Empfohlen Aus)
Texturfilterung - Anisotrope Mip-Filter-Optimierung:
(Ein)
Unwichtige Teile von Texturen werden nicht in hoher Qualität gerendert.
Ein = Beste Leistung
Aus = Beste Grafikqualität
Übereinstimmende Textur-clamp:
(Aus)
Bestimmt wie der Treiber Texturen behandeln soll.
Gilt nur für OpenGL Anwendungen.
(Wiedermal OpenGL also Aus)
und hier noch der link dazu
Link
Aluve
ich hab euch da mal was herausgesucht und es funktioniert einwandfrei bei mir
zuerst mal mein system:
AMD Athlon 64 X2 Dual core 3000+
2 GB RAM
Asus en8800gtx
win XP home SP3
bei mir hats vorher geruckelt, egal was ich ingame gemacht habe hohe quali oder hohe bildrate war egal
dann habe ich es mit AA und AF probiert und es hat sich nichts gebessert, also hab ich mich im inet mal auf die suche gemacht
und habe auch was gefunden, ich hab das mal hierherkopiert dann habt ihrs gleich hier... viel spass beim einstellen
Ruckeln = Vermutung:
Ich nehme an, da diese Sachen noch nicht in Warhammer einzustellen sind muss man dem Spiel sagen wie es laufen soll und dadurch die Fehlerbehebung kommt.
Problem Lösung:
nvidia Systemsteuerung aufrufen,
unter Ansicht->erweiterte optionen markieren.
Dann linke Seite, 3D-Einstellungen-> Bildeinstellungen mit Vorschau anpassen.
Dort unter dem nvidia Logo "Fortgeschrittene 3D-Bildeistellungen verwenden" markieren.
Wieder linke Seite,
3D-Einstellungen-> 3D´-Einstellungen verwalten.
In der Mitte Karteireiter Programmeinstellungen anklicken.
Dann Hinzufufügen auswählen eure war.exe aus dem Warhammerverzeichnis auswählen.
Nun werden die Grafikeinstellungen von uns Festgelegt für warhammer online.
Diese sind abhängig von eurem System.
Ich gehe ganz kurz auf die einzelnen Punkte ein.
In Klammern die Werte wie das Spiel nun bei mir derzeitig noch dauerhaft Flüssig läuft (Testzeit nun 4Stunden)
Anisotrope Filterung: (4x/8x)
Verbessert die Darstellung entfernter Texturen.
Aus = Beste Leistung
16x = Beste Grafikqualität
Antialiasing-Gamma-Korrektur:
(Ein)
Verbesserung der Farbqualität bei aktiviertem Antialiasing.
Aus = Beste Leistung
Ein = Beste Grafikqualität
Antialiasing-Modus:
(Anwendungseinstellung erweitern)
Wie wird das Antialiasing gesteuert.
Von der Anwendung,
Cooperativ,
Der Anwendung Antialiasing auzwingen.
Nach meinen Versuchen behob "Die Anwendungseinstellung erweitern"(Cooperativ) und "Aus"(Antialiasing deaktiviert) das Problem.
"Beliebige Anwendungseinstellung überschreiben"(aufzwingen) lies Warhammer bei mir nicht mehr starten.
Antialiasing-Transparenz:
(Multisampling)
Transparente Kanten werden von Antialiasing nicht geglättet, durch diese Option werden sie es.
Aus = Beste Leistung
Multisampling = Bessere Grafikqualität geringe Leistungseinbuße
Supersampling = Beste Grafikqualität
Antialiasing-Einstellung:
(4xQ)
Kantenglättung.
Aus = Beste Leistung
16xQ = Beste Grafikqualität
Dreifach-Puffer:
(Aus)
Bei aktiviertem VSync wird die Leistung von OpenGL Anwendungen verbessert.
(Warhammer benutzt kein OpenGL also Aus...)
Erweiterungsbeschränkung:
(Aus)
Bessere kompatibilität Älterer OpenGL Anwendungen.
(Siehe eines nach oben... Aus)
Fehlermeldung:
(Aus)
Legt fest ob Anwendungen Fehlerprüfungen durchführen dürfen.
Kann die Leistung bei OpenGL Anwendungen verbessern.
(Und Aus...)
Maximale Anzahl der vorgerenderten Einzelbilder:
(3)
Besagt wieviele Bilder der Prozessor Laden soll bevor der Grafikprozessor diese rendert.
(sollte auf 3 eingestellt bleiben)
Mipmaps-Erzwingen:
(Keine Angabe)
Erzwingen von Bilinearer oder Trilinearer Texturfilterung.
(nicht von mir getestet, Grundeinstellung "Keine Angabe")
Multi-Display/Gemischte GPU-Beschleunigung:
(Einzel-Display-Leistungs-Modus)
Verwenung von mehreren Anzeigegeräten(Monitore/Beamer).
Bei nur einem Bildschirm: Einzel-Display-Leistungs-Modus.
Texturfilterung-Anisotrope Abtastoptimierung:
(Aus)
Bei aktivierter Anisotropen-filterung verringert diese Einstellung die Datenmenge die zur Texturschärfung benutzt werden.
Ein = Beste Leistung
Aus = Beste Grafikqualität
Texturfilterung Negativer LOD-Bias:
(clamp)
Schärfung der Texturen bei stehendem Bild bei Bewegung kann es zu flimmernden Texturen kommen.
Anisotropefilterung macht dasselbe jedoch ohne den negativen Effekt.
clamp = Aus, Beste Leistung.
Zulassen = An
Texturfilterung - Trilineare Optimierung:
(Ein)
Legt Fest wo innerhalb einer Szene die Trilinearefilterung gebraucht wird.
Ein = Beste Leistung
Aus = Beste Grafikqualität
Texturfilterungsqualität:
(Qualität)
Legt die Anzahl der Optimierungen der Trilinearen- und Anisotropenfilterung fest.
Hohe Leistung = Beste Leistung
Hohe Qualität = Beste Grafikqualität
Threaded Optimierung:
(Ein)
Erlaubt die Nutzung der Vorteile mehrerer CPUs. (Duo-Core/Quad-Core)
Ein = Der Anwendung sagen ob sie soll
Auto = Die Anwendung entscheiden lassen
Vertikale Synchronisierung:
(Automatisch Aus)
Synchronisation von Bildwiederholungsrate des Monitors mit den Frames der Grafikkarte. Wenn Eingeschaltet wird die Grafikkarte gezwungen zu warten bis der Monitor das letzte Bild komplett dargestellt hat.
Kann viel Leistung verbrauchen wenn eingeschaltet.
(Empfohlen Aus)
Texturfilterung - Anisotrope Mip-Filter-Optimierung:
(Ein)
Unwichtige Teile von Texturen werden nicht in hoher Qualität gerendert.
Ein = Beste Leistung
Aus = Beste Grafikqualität
Übereinstimmende Textur-clamp:
(Aus)
Bestimmt wie der Treiber Texturen behandeln soll.
Gilt nur für OpenGL Anwendungen.
(Wiedermal OpenGL also Aus)
und hier noch der link dazu
Link
Aluve